Sebagai pengguna Windows, kita pasti tidak bisa menghindari untuk melakukan update driver pada perangkat yang kita gunakan. Hal ini sangat penting agar perangkat kita dapat berfungsi dengan optimal dan terhindar dari masalah-masalah yang mungkin terjadi akibat driver yang tidak terupdate dengan sempurna. Namun, tidak semua orang paham cara untuk melakukan update driver dengan benar.
 Cara Update Driver Secara Manual Windows
Cara Update Driver Secara Manual Windows
Cara yang paling umum dilakukan untuk melakukan update driver pada Windows adalah dengan cara manual. Berikut adalah langkah-langkah yang perlu dilakukan:
- Unduh driver yang dibutuhkan dari situs resmi
- Buka Device Manager dengan cara klik kanan pada “My Computer” atau “This PC”, pilih “Manage”, lalu cari Device Manager pada daftar
- Cari perangkat yang ingin di-update driver-nya pada Device Manager, klik kanan pada perangkat tersebut, pilih “Update Driver Software”
- Pilih “Browse my computer for driver software”
- Browse ke tempat kita menyimpan driver yang sudah diunduh, lalu klik “Next”
- Ikuti langkah-langkah berikutnya sampai proses update driver selesai
 Cara Update Driver dengan Menggunakan Driver Booster
Cara Update Driver dengan Menggunakan Driver Booster
Jika kita tidak ingin repot-repot melakukan update driver secara manual, kita bisa memanfaatkan software yang khusus didesain untuk melakukan tugas tersebut. Salah satu software populer untuk melakukan update driver adalah Driver Booster. Berikut adalah langkah-langkah menggunakan Driver Booster:
- Unduh instalasi Driver Booster dari situs resmi
- Instal Driver Booster dengan mengikuti petunjuk yang ada pada layar
- Buka Driver Booster
- Klik “Scan” untuk mencari driver yang perlu di-update
- Tunggu sampai proses scanning selesai, lalu klik “Update Now” di sebelah driver yang ingin di-update
- Ikuti langkah-langkah berikutnya, tunggu proses update selesai
 Cara Update Driver Menggunakan Situs Resmi Perangkat
Cara Update Driver Menggunakan Situs Resmi Perangkat
Selain menggunakan software seperti Driver Booster, kita juga bisa langsung mengunduh driver dari situs resmi perangkat yang kita gunakan. Hal ini sangat penting untuk menjaga keamanan perangkat kita dari driver yang tidak terpercaya. Berikut adalah langkah-langkah untuk melakukan update driver dengan cara ini:
- Kunjungi situs resmi perangkat yang ingin kita update drivernya
- Cari driver yang sesuai dengan perangkat kita dan sistem operasi yang digunakan
- Unduh driver tersebut dan simpan di komputer kita
- Jalankan file instalasi driver yang sudah kita unduh
- Ikuti langkah-langkah pada layar sampai proses instalasi dan update selesai
 Cara Update Driver Otomatis di Windows 10
Cara Update Driver Otomatis di Windows 10
Jika kita menggunakan Windows 10, kita bisa memanfaatkan fitur otomatis untuk melakukan update driver. Berikut adalah langkah-langkah untuk mengaktifkan fitur ini:
- Buka “Settings” -> “Update and Security” -> “Windows Update”
- Klik “Check for updates” untuk memeriksa apakah ada update terbaru yang tersedia
- Jika ada update driver yang tersedia, pilih “Download and install”
- Tunggu sampai proses update selesai
FAQ
1. Apa yang harus dilakukan jika setelah melakukan update driver, perangkat tidak berfungsi dengan baik?
Jika terjadi masalah setelah melakukan update driver, kita bisa mencoba untuk mengembalikan driver ke versi sebelumnya atau menghapus driver yang baru dan menginstal ulang driver yang lama. Jika masalah masih terjadi, kita bisa mencari bantuan dari teknisi atau menghubungi layanan pelanggan dari perangkat tersebut.
2. Apakah saya perlu melakukan update driver secara rutin?
Ya, sangat disarankan untuk melakukan update driver secara rutin. Hal ini akan menjaga perangkat agar tetap bekerja dengan optimal dan terhindar dari masalah yang mungkin terjadi karena driver yang tidak terupdate. Namun, kita juga perlu memperhatikan apakah update driver yang tersedia memang diperlukan atau tidak. Jangan meng-update driver hanya karena ada update yang tersedia.
Dalam video di atas, kita dapat melihat langkah-langkah untuk melakukan update driver secara otomatis di Windows 10.
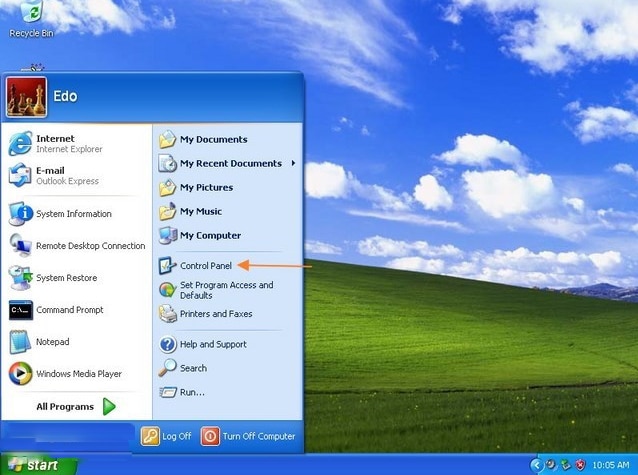 Cara Update Driver Secara Manual Windows
Cara Update Driver Secara Manual Windows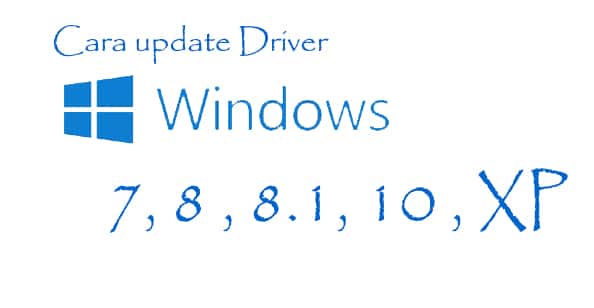 Cara Update Driver dengan Menggunakan Driver Booster
Cara Update Driver dengan Menggunakan Driver Booster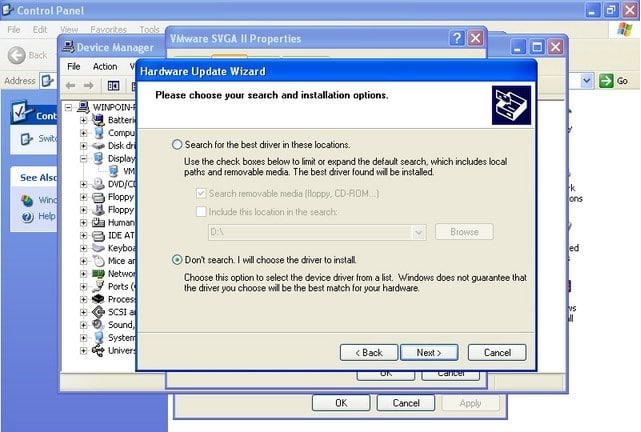 Cara Update Driver Menggunakan Situs Resmi Perangkat
Cara Update Driver Menggunakan Situs Resmi Perangkat Cara Update Driver Otomatis di Windows 10
Cara Update Driver Otomatis di Windows 10