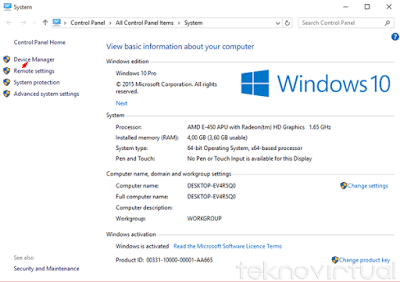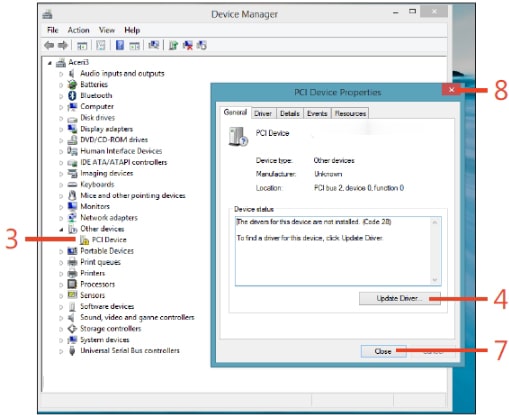Ketika menggunakan komputer, terkadang kita mengalami masalah dengan performa yang kurang baik atau bahkan crash. Salah satu penyebabnya bisa jadi karena driver yang tidak terbarukan atau tidak up-to-date. Nah, pada kali ini kita akan membahas cara update driver pada Windows 10.
Cara Update Graphic Driver Windows 10
Jika ingin melakukan update graphic driver pada Windows 10, ada beberapa caranya, yaitu:
- Melalui Windows Update: ini merupakan cara yang paling mudah dan aman karena Windows akan membantu mencari driver terbaru untuk perangkat yang tengah digunakan. Caranya adalah dengan membuka Settings > Update & Security > Windows Update. Kemudian klik Check for updates dan tunggu proses pembaruan selesai.
- Mengunduh manual dari website resmi vendor: cara ini sedikit lebih ribet karena kita harus mencari tahu tipe perangkat yang digunakan. Namun, cara ini lebih baik karena kita langsung menggunakan driver dari vendor yang sesuai dengan perangkat kita. Sebagai contoh, jika memiliki graphic card dari Nvidia, kita bisa mengunjungi website resmi Nvidia.
- Melalui program pihak ketiga: jika merasa kesulitan menggunakan cara-cara di atas, bisa mencoba menggunakan program updater seperti Driver Booster atau SlimDrivers yang membantu mencari dan memperbarui driver secara otomatis. Namun, hati-hati dalam penggunaan program pihak ketiga karena bisa saja salah mengambil driver yang tidak kompatibel dengan perangkat kita.
Cara Update Driver Secara Manual Windows 7, 8, 8.1, 10, XP
Berikut ini adalah cara-cara untuk melakukan update driver secara manual pada beragam versi Windows:
- Windows 7:
- Klik Start > Control Panel > System and Security > Device Manager
- Cari dan klik perangkat yang ingin diperbarui drivernya
- Klik kanan pada perangkat tersebut dan pilih Update Driver Software
- Pilih Browse my computer for driver software > Browse
- Pilih folder yang berisi file driver yang diunduh tadi dan klik Next
- Tunggu proses instalasi selesai dan restart komputer anda
- Klik Start > Device Manager
- Cari dan klik perangkat yang ingin diperbarui drivernya
- Klik kanan pada perangkat tersebut dan pilih Update Driver Software
- Pilih Browse my computer for driver software > Browse
- Pilih folder yang berisi file driver yang diunduh tadi dan klik Next
- Tunggu proses instalasi selesai dan restart komputer anda
- Klik Start > Control Panel > System > Hardware > Device Manager
- Cari dan klik perangkat yang ingin diperbarui drivernya
- Klik kanan pada perangkat tersebut dan pilih Update Driver Software
- Pilih Install from a list or specific location (Advanced) dan klik Next
- Pilih Include this location in the search > Browse
- Pilih folder yang berisi file driver yang diunduh tadi dan klik Next
- Tunggu proses instalasi selesai dan restart komputer anda
Cara Update Driver Windows 10 VGA Online Manual / Otomatis Di PC
Bagi yang ingin melakukan update driver VGA pada Windows 10 secara online manual, berikut ini adalah caranya:
- Buka Device Manager dengan cara klik Start > Device Manager
- Klik pada kategori display adapters
- Klik kanan pada graphic card yang digunakan dan pilih Properties
- Pada tab driver, klik Update driver
- Pilih Search automatically for updated driver software
- Tunggu prosesnya selesai dan restart komputer anda
Selain secara manual, kita juga dapat melakukan update driver VGA secara otomatis menggunakan software updater. Berikut ini beberapa software updater yang sebaiknya dipertimbangkan:
- DriverEasy: software updater yang mudah digunakan dan memiliki database driver yang cukup lengkap. Namun, untuk versi gratisnya hanya bisa mengupdate satu driver setiap harinya.
- DriverPack Solution: software updater yang biasa digunakan oleh teknisi komputer karena dapat mengupdate driver yang belum terekam di database resmi vendor dari perangkat kita.
- Driver Booster: software updater yang cukup populer karena dapat memindai dan mengupdate driver secara otomatis. Namun, hati-hati dalam penggunaannya karena sering menampilkan iklan yang mengganggu.
Cara Update Driver VGA & Motherboard (NVIDIA & AMD)
Kedua jenis driver ini sering mempengaruhi performa komputer kita, terutama saat memainkan game atau menjalankan aplikasi yang berat. Berikut ini cara untuk melakukan update driver VGA & motherboard (NVIDIA & AMD):
- Update driver VGA:
- Unduh driver VGA terbaru dari website resmi NVIDIA atau AMD sesuai dengan tipe kartu grafis yang dimiliki
- Cari dan buka file yang telah diunduh dan ikuti panduan instalasinya
- Restart komputer setelah proses instalasi selesai
- Setelah restart, pastikan driver VGA telah terinstal dengan baik dengan membuka Device Manager dan melihat apakah sudah terhapus tanda kuning pada graphic card
- Unduh driver chipset dari website resmi motherboard yang digunakan
- Cari dan buka file yang telah diunduh dan ikuti panduan instalasinya
- Restart komputer setelah proses instalasi selesai
- Setelah restart, pastikan driver motherboard telah terinstal dengan baik dengan membuka Device Manager dan melihat apakah sudah terhapus tanda kuning pada perangkat terkait
FAQ
Berikut ini adalah dua pertanyaan yang sering diajukan seputar update driver pada Windows 10:
Apa yang harus dilakukan jika selalu gagal melakukan update driver pada Windows?
Jika selalu gagal melakukan update driver pada Windows 10, bisa mencoba beberapa cara berikut:
- Melakukan update Windows secara keseluruhan karena terkadang sistem yang belum up-to-date dapat mempengaruhi proses update driver
- Mendownload manual driver update dari website resmi vendor dan melakukan instalasi secara manual
- Menggunakan program pihak ketiga seperti Driver Talent atau DriverMax untuk mencari dan memperbarui driver secara otomatis
Apakah selalu disarankan untuk menggunakan driver terbaru untuk perangkat?
Selalu disarankan untuk menggunakan driver terbaru untuk perangkat karena driver terbaru dapat meningkatkan performa dan stabilitas perangkat. Namun, perlu diingat bahwa tidak semua driver terbaru cocok digunakan untuk semua perangkat, terkadang malah bisa memperburuk performa. Oleh karena itu, sebaiknya selalu mencari tahu informasi terlebih dahulu sebelum melakukan update driver.
Video Tutorial
Berikut ini adalah video tutorial cara update driver pada Windows 10: