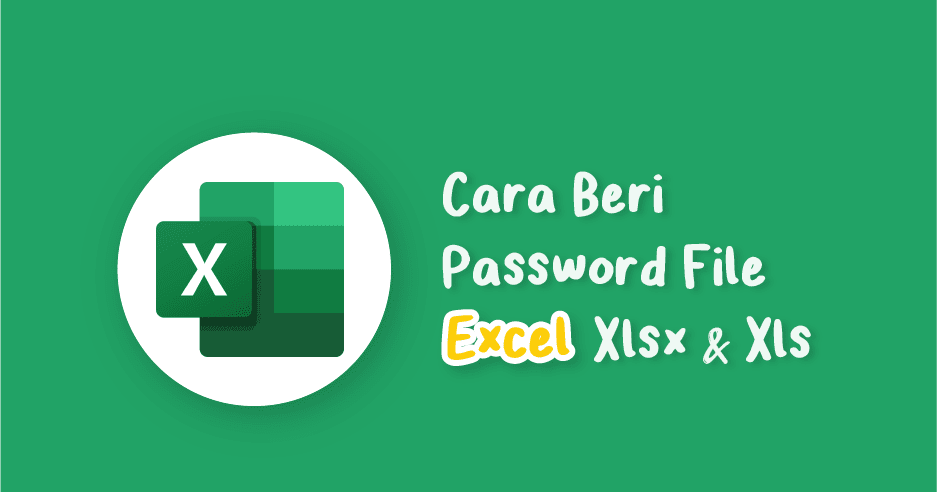Microsoft Excel is a popular spreadsheet program used by professionals and individuals alike. The program allows users to organize data, create charts, and perform various calculations. However, with the amount of sensitive information that can be stored on Excel spreadsheets, it’s important to know how to secure these files from unauthorized access. In this article, we will explore how to lock and unlock Excel files with password protection.
Locking Excel Files with Password Protection
If you have sensitive data on your Excel spreadsheet that you don’t want anyone else to access, you can lock the file with password protection. Password protection will prevent unauthorized users from opening and viewing the file without the correct password.
Step 1: Open the Excel File
To lock an Excel file with password protection, the first step is to open the file in Microsoft Excel. Once the file is open, click on the “File” tab in the top left corner of the screen. This will bring up a menu with several options.
Step 2: Click on “Info”
In the “File” menu, click on “Info” from the left-hand menu options. This will bring up information and options related to the current Excel file.
Step 3: Click on “Protect Workbook”
In the “Info” section, locate the “Protect Workbook” option and click on it. This will bring up several options related to protecting the workbook.
Step 4: Select “Encrypt with Password”
Under the “Protect Workbook” options, select “Encrypt with Password” from the drop-down menu. This will prompt a “Encrypt Document” dialogue box to appear.
Step 5: Enter a Password and Confirm it
In the “Encrypt Document” box, enter a strong password that you will remember. You will be prompted to confirm the password by entering it again. Once you have confirmed the password, click on “OK”.
Step 6: Save the File
After you have added the password protection to the Excel file, click on “Save” to save the file. The next time someone tries to open the file, they will be prompted for the password. Without the correct password, they will be unable to access the data on the file.
Unlocking Excel Files with Password Protection
If you have an Excel file that has been locked with password protection and you have forgotten the password, you can still regain access to the document. There are several methods for unlocking Excel files with password protection:
Method 1: Password Recovery Tool
If you have forgotten the password to an Excel file with password protection, a password recovery tool can be used to retrieve the password. Password recovery tools work by using a brute force attack to try different combinations of characters until the correct password is found.
FAQ:
Q: What is a password recovery tool?
A: A password recovery tool is a software program that can be used to retrieve passwords from documents or files that have been password protected. Password recovery tools work by using a brute force attack to try different combinations of characters until the correct password is found.
Q: Is using a password recovery tool legal?
A: Using a password recovery tool for personal use is generally legal. However, using a password recovery tool to access someone else’s password-protected document is illegal without their permission.
Video:
Below is a tutorial video on how to use a password recovery tool to unlock an Excel file:
Method 2: Save the File as a Different File Type
If you have forgotten the password to an Excel file with password protection, you can try saving the file as a different file type. This method works by removing the password protection from the file when it is saved as a different file type.
FAQ:
Q: How do I save an Excel file as a different file type?
A: To save an Excel file as a different file type, click on “File” in the top-left corner of the screen, then click on “Save As”. In the “Save As” dialogue box, select the desired file type from the drop-down menu and save the file.
Q: Will saving the file as a different file type remove all password protection?
A: Saving the file as a different file type will remove password protection from the file, but it will also remove any formatting, charts, or other advanced functionality that may have been used in the original Excel file.
Video:
Below is a tutorial video on how to save an Excel file as a different file type to remove password protection:
Conclusion
Excel files can contain sensitive information that needs to be protected from unauthorized access. By following the steps outlined in this article, you can lock and unlock Excel files with password protection. It’s important to use strong passwords and to avoid losing the password, as it can be difficult to regain access to the data on the file without it. If you do forget the password, however, there are methods you can use to regain access to the file.