Uninstalling applications on your Windows computer is an essential skill that every user should have. Whether you need to free up space on your hard drive, get rid of some bloatware that came with your computer, or troubleshoot issues caused by an application, knowing how to uninstall software is vital. In this article, we’ll discuss several methods you can use to uninstall applications on your Windows 10 or 11 computer, including using PowerShell and the Windows native uninstaller.
 Cara Uninstal Aplikasi Bawaan di Windows 10/11 Menggunakan PowerShell
Cara Uninstal Aplikasi Bawaan di Windows 10/11 Menggunakan PowerShell
Windows 10 and 11 come with built-in applications that you may not use or need. These apps can take up valuable space on your hard drive and may even cause performance issues. Uninstalling these applications can help you free up space and improve overall system performance. Here’s how to uninstall built-in applications using PowerShell.
- Open PowerShell with administrative privileges. Press the Start button, search for Windows PowerShell, right-click on the PowerShell result, and select Run as administrator.
- Type the following command and press Enter: Get-AppxPackage -AllUsers
- Locate the application you want to uninstall and copy the PackageFullName. You can do this by right-clicking on the application and selecting Copy.
- Type the following command and replace “PackageFullName” with the package name you copied in the previous step: Remove-AppxPackage PackageFullName
- Press Enter to execute the command.
- The application will be uninstalled from your computer.
Note that some built-in applications cannot be uninstalled using PowerShell.
 Cara Uninstal Aplikasi di Laptop dengan Mudah Tuntas Tanpa Bekas
Cara Uninstal Aplikasi di Laptop dengan Mudah Tuntas Tanpa Bekas
If you have installed applications on your laptop that you no longer use or need, it’s a good idea to uninstall them. Uninstalling applications can free up space on your hard drive, reduce clutter, and improve system performance. Here’s how to uninstall applications from your laptop.
- Open the Start menu and search for “Control Panel”.
- Click on “Control Panel” to open it.
- Click on “Programs”.
- Click on “Programs and Features”.
- Locate the application you want to uninstall and click on it.
- Click on “Uninstall”.
- Follow the prompts to complete the uninstallation process.
After the uninstallation process is complete, you may need to restart your laptop to complete the uninstallation process.
 Cara Uninstal Aplikasi Dapodik V.0.3 Di Windows 7
Cara Uninstal Aplikasi Dapodik V.0.3 Di Windows 7
If you’re still using Windows 7 and you want to uninstall applications, the process is slightly different than in Windows 10 or 11. Here’s how to uninstall applications in Windows 7.
- Open the Start menu and click on “Control Panel”.
- Click on “Programs and Features”.
- Locate the application you want to uninstall and click on it.
- Click on “Uninstall”.
- Follow the prompts to complete the uninstallation process.
After the uninstallation process is complete, you may need to restart your computer to complete the uninstallation process.
 6 Cara Uninstal Aplikasi di Laptop Windows 10 (Update 2022)
6 Cara Uninstal Aplikasi di Laptop Windows 10 (Update 2022)
If you’re looking for more ways to uninstall applications on your Windows 10 laptop, here are some additional methods you can try.
- Using PowerShell. As discussed earlier, PowerShell is a powerful tool that you can use to uninstall applications on your Windows 10 laptop.
- Using the Settings app. You can also use the Settings app to uninstall applications. To do this, open the Settings app, click on “Apps”, locate the application you want to uninstall, and click on it. Then, click on “Uninstall”.
- Using the Control Panel. This method is similar to the one we discussed earlier in this article. Open the Control Panel, click on “Programs and Features”, locate the application you want to uninstall, and click on it. Then, click on “Uninstall”.
- Using a third-party uninstaller. There are many third-party uninstaller programs that you can use to uninstall applications on your Windows 10 laptop. Some popular options include Revo Uninstaller, IObit Uninstaller, and Wise Program Uninstaller.
- Using the command prompt. If you prefer using the command line, you can use the command prompt to uninstall applications. To do this, open the command prompt with administrative privileges, type “wmic”, and press Enter. Then, type “product get name” and press Enter. Locate the application you want to uninstall and type “product where name=”name of application” call uninstall”.
- Using the registry editor. The registry editor is a powerful tool that you can use to manually uninstall applications. However, you should be very careful when using the registry editor, as making changes to the registry can cause serious issues. To use the registry editor to uninstall an application, open the registry editor, navigate to HKEY_LOCAL_MACHINE\SOFTWARE\Microsoft\Windows\CurrentVersion\Uninstall, locate the application you want to uninstall, and delete the corresponding key.
 7 Cara Uninstal Aplikasi di Windows 10
7 Cara Uninstal Aplikasi di Windows 10
If you’re looking for more ways to uninstall applications on your Windows 10 computer, here are some additional methods you can try.
- Using PowerShell.
- Using the Settings app.
- Using the Control Panel.
- Using a third-party uninstaller.
- Using the command prompt.
- Using the registry editor.
- Using the Start menu. To use this method, open the Start menu, locate the application you want to uninstall, right-click on it, and select “Uninstall”.
FAQ
Q: Can I uninstall all built-in applications in Windows 10?
A: No, some built-in applications cannot be uninstalled using PowerShell.
Q: Are third-party uninstaller programs safe to use?
A: Generally, yes. However, you should always do your research and only download and use reputable uninstaller programs from trusted sources. Additionally, you should always read reviews and check the program’s reputation before downloading and using it.
In conclusion, there are many methods you can use to uninstall applications on your Windows computer. Whether you prefer using PowerShell, the Settings app, the Control Panel, a third-party uninstaller, the command prompt, the registry editor, or the Start menu, knowing how to uninstall applications is an essential skill that every user should have. By following the methods discussed in this article, you can free up space on your hard drive, improve system performance, and troubleshoot issues caused by applications.
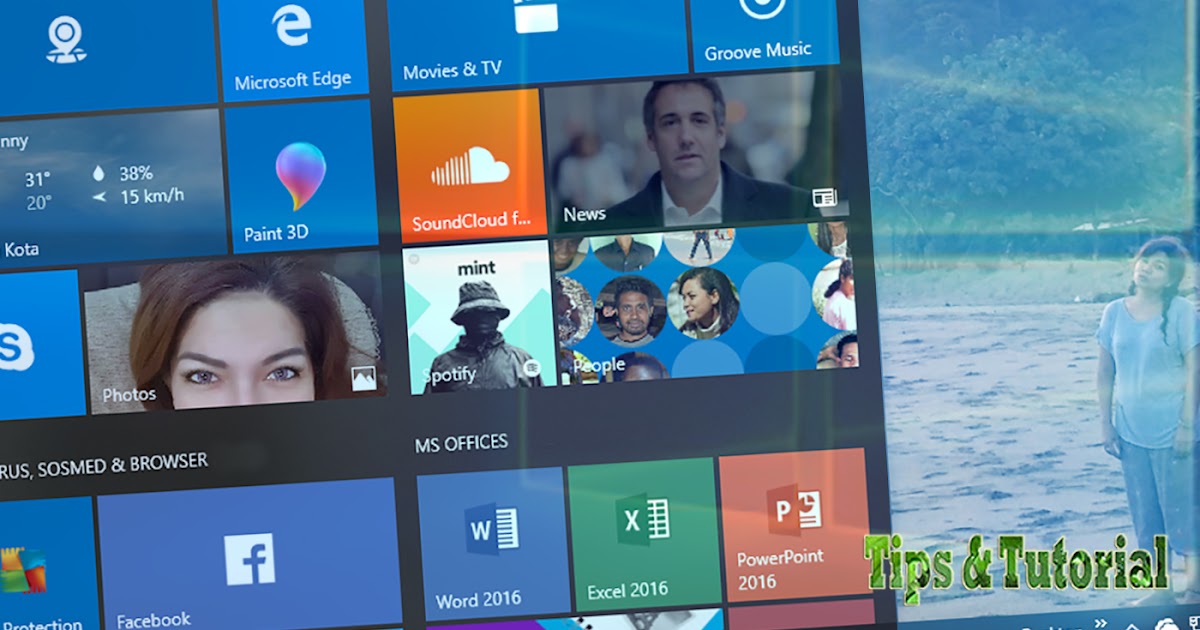 Cara Uninstal Aplikasi Bawaan di Windows 10/11 Menggunakan PowerShell
Cara Uninstal Aplikasi Bawaan di Windows 10/11 Menggunakan PowerShell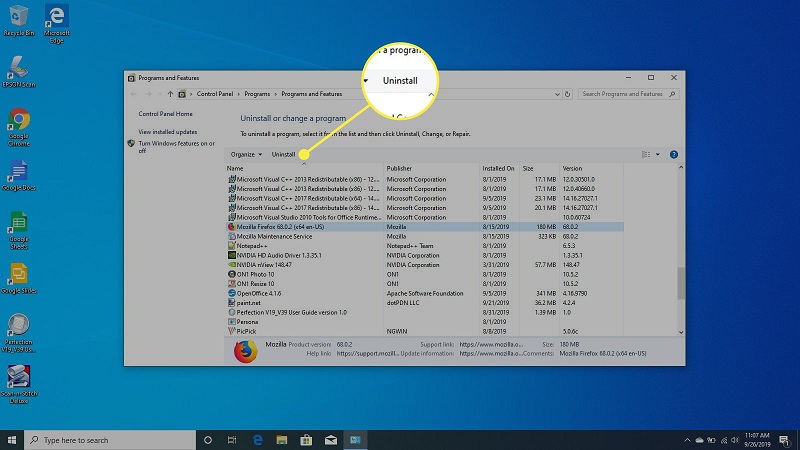 Cara Uninstal Aplikasi di Laptop dengan Mudah Tuntas Tanpa Bekas
Cara Uninstal Aplikasi di Laptop dengan Mudah Tuntas Tanpa Bekas Cara Uninstal Aplikasi Dapodik V.0.3 Di Windows 7
Cara Uninstal Aplikasi Dapodik V.0.3 Di Windows 7 6 Cara Uninstal Aplikasi di Laptop Windows 10 (Update 2022)
6 Cara Uninstal Aplikasi di Laptop Windows 10 (Update 2022) 7 Cara Uninstal Aplikasi di Windows 10
7 Cara Uninstal Aplikasi di Windows 10