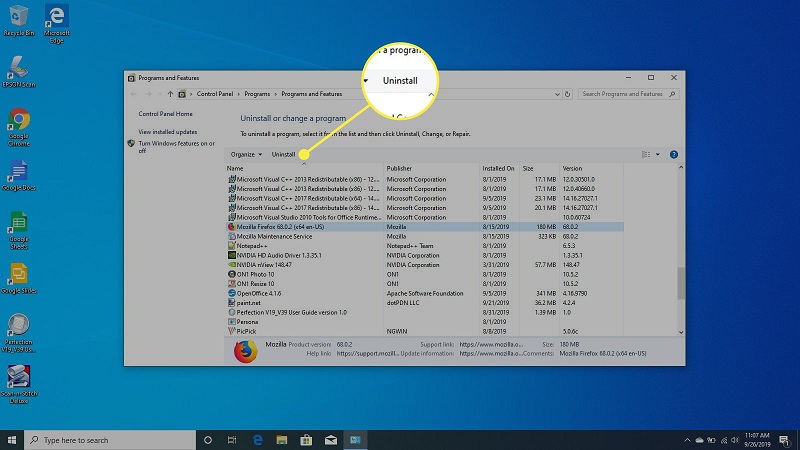Windows 10 is one of the most popular operating systems that many people use on their laptops. However, users often encounter problems with applications that they want to uninstall from their device. In this article, we will discuss how to uninstall applications on Windows 10 and provide you with step-by-step instructions on how to do it. Additionally, we will address some common questions and concerns that users have regarding this process for a better understanding.
How to Uninstall Applications on Windows 10
There are several ways to uninstall applications on Windows 10. In this section, we will go over four methods that you can use, starting with the easiest and most commonly used method to the most complicated one.
Method 1: Using the Start Menu
The Start Menu is the most straightforward method to uninstall an application on Windows 10. Follow these simple steps:
- Click on the “Start” button in the bottom left-hand corner of the screen.
- In the search box, type “Apps & Features,” and click on the search results.
- You will see a list of all the apps installed on your computer. Find the application you want to uninstall and click on it.
- Click on the “Uninstall” button. If you don’t see the “Uninstall” button, the app might be a default Windows 10 app, and you won’t be able to uninstall it.
- Follow the on-screen instructions to finish the uninstall process.
This method is straightforward and quick to follow. It is also the most common method that many users prefer to use when uninstalling applications on their laptops.
Method 2: Using the Settings App
The Settings App is another easy method that you can use to uninstall applications on your laptop. Follow these steps:
- Click on the Windows “Settings” icon.
- Select the “Apps” option.
- You will see a list of all the applications installed on your computer. Select the app you want to uninstall.
- Select the “Uninstall” button.
- Follow the on-screen instructions to finish the uninstall process.
This method is similar to Method 1, but instead of using the Start Menu, you use the Settings App. It is just as straightforward as method one but in a different location.
Method 3: Using Control Panel
You can also use the Control Panel to uninstall applications on Windows 10. Follow these simple steps:
- Click on the “Start” button in the bottom left-hand corner of the screen.
- Select the “Control Panel” option.
- Select the “Programs” option.
- Click on the “Programs and Features” option.
- Find the application you want to uninstall and click on it.
- Select the “Uninstall” button.
- Follow the on-screen instructions to finish the uninstall process.
The Control Panel is an older method to uninstall applications that were available before the introduction of the Settings App on Windows 10. However, it is still a viable option for some users who prefer to use this method.
Method 4: Using PowerShell
PowerShell is a Windows command-line tool that advanced users can use to uninstall applications. Follow these steps:
- Open Powershell.
- Type the following command:
Get-AppxPackage | Select Name, PackageFullName. - Find the application you want to uninstall and copy its “PackageFullName.”
- Type the following command:
Remove-AppxPackage (paste the copied PackageFullName here). - Press “Enter” to uninstall the application.
This method is not recommended for inexperienced users because it requires using the Windows command-line tool. However, it is an option for advanced users who prefer to use this method.
Cara Uninstal Aplikasi di Laptop Windows 10 (Update 2022)
Cara Uninstal Aplikasi di Laptop Windows 10 (Update 2022) adalah tutorial tentang cara menghapus aplikasi pada laptop yang menggunakan sistem operasi Windows 10. Banyak pengguna laptop yang mengalami masalah dalam menghapus aplikasi pada perangkat mereka. Oleh karena itu, kami memberikan panduan langkah demi langkah bagaimana caranya dapat dilakukan.
Cara 1: Menggunakan Menu Start
Menu Start adalah metode yang paling mudah dalam menghapus aplikasi pada Windows 10. Berikut ini adalah langkah-langkah yang harus diikuti:
- Klik pada tombol “Mulai” di bagian kiri bawah layar.
- Pada kotak pencarian, ketik “Aplikasi & Fitur,” dan klik pada hasil pencarian tersebut.
- Anda akan melihat daftar semua aplikasi yang terpasang pada komputer Anda. Cari aplikasi yang ingin dihapus dan klik pada aplikasi tersebut.
- Klik pada tombol “Hapus”. Jika tombol “Hapus” tidak terlihat, kemungkinan aplikasi adalah aplikasi default Windows 10 dan Anda tidak akan dapat menghapusnya.
- Ikuti petunjuk yang muncul di layar untuk menyelesaikan proses penghapusan.
Metode ini sangat mudah dan cepat untuk diikuti. Ini juga merupakan metode yang paling umum yang banyak pengguna gunakan ketika menghapus aplikasi pada laptop mereka.
Cara 2: Menggunakan Aplikasi Pengaturan
Aplikasi Pengaturan adalah metode lain yang mudah yang dapat Anda gunakan untuk menghapus aplikasi pada laptop Anda. Ikuti langkah-langkah berikut:
- Klik pada ikon “Pengaturan” Windows.
- Pilih opsi “Aplikasi”.
- Anda akan melihat daftar semua aplikasi yang terpasang pada komputer Anda. Pilih aplikasi yang ingin dihapus.
- Pilih tombol “Hapus”.
- Ikuti petunjuk yang muncul di layar untuk menyelesaikan proses penghapusan.
Metode ini mirip dengan Metode 1, namun menggunakan Aplikasi Pengaturan. Itu sama mudahnya dengan metode satu, tetapi lokasinya berbeda.
Cara 3: Menggunakan Panel Kontrol
Anda juga dapat menggunakan Panel Kontrol untuk menghapus aplikasi pada Windows 10. Ikuti langkah-langkah sederhana ini:
- Klik pada tombol “Mulai” di bagian kiri bawah layar.
- Pilih opsi “Panel Kontrol”.
- Pilih opsi “Program”.
- Klik pada opsi “Programs and Features”.
- Cari aplikasi yang ingin dihapus dan klik pada aplikasi tersebut.
- Pilih tombol “Hapus”.
- Ikuti petunjuk yang muncul di layar untuk menyelesaikan proses penghapusan.
Panel Kontrol adalah metode lama untuk menghapus aplikasi yang tersedia sebelum diperkenalkannya Aplikasi Pengaturan pada Windows 10. Namun, itu masih merupakan opsi yang dapat digunakan untuk beberapa pengguna.
Cara 4: Menggunakan PowerShell
PowerShell adalah alat baris perintah Windows yang dapat digunakan oleh pengguna yang lebih berpengalaman untuk menghapus aplikasi. Ikuti metode berikut:
- Buka Powershell.
- Ketik perintah berikut:
Get-AppxPackage | Select Name, PackageFullName. - Cari aplikasi yang ingin dihapus dan salin “PackageFullName”-nya.
- Ketik perintah berikut:
Remove-AppxPackage (tempelkan PackageFullName yang disalin di sini). - Tekan “Enter” untuk menghapus aplikasi.
Metode ini tidak disarankan bagi pengguna yang belum berpengalaman karena membutuhkan penggunaan alat baris perintah Windows. Namun, itu adalah opsi untuk pengguna yang lebih berpengalaman yang lebih suka menggunakan metode ini.
Cara Uninstal Aplikasi di Laptop dengan Mudah Tuntas Tanpa Bekas
Cara Uninstal Aplikasi di Laptop dengan Mudah Tuntas Tanpa Bekas adalah salah satu solusi bagi pengguna Windows 10 untuk menghapus aplikasi secara efektif tanpa meninggalkan jejak apapun pada perangkat mereka. Banyak pengguna yang khawatir tentang data sisa dari aplikasi yang dihapus dan kemungkinan masalah yang muncul setelah menghapus aplikasi. Oleh karena itu, kami memberikan panduan tentang cara menghapus aplikasi tanpa meninggalkan bekas.
Cara 1: Gunakan aplikasi pihak ketiga
Anda dapat menggunakan aplikasi pihak ketiga seperti Revo Uninstaller atau IObit Uninstaller untuk menghapus aplikasi dengan mudah tanpa meninggalkan bekas. Berikut ini adalah cara menghapus aplikasi dengan Revo Uninstaller:
- Unduh dan instal aplikasi Revo Uninstaller di laptop Anda.
- Buka aplikasi Revo Uninstaller.
- Select aplikasi yang ingin dihapus dan klik pada tombol “Uninstall”.
- Aplikasi akan dihapus dan sisa-sisa dari aplikasi akan dihapus dengan Revo Uninstaller.
Metode ini sangat mudah dan cepat untuk diikuti. Aplikasi pihak ketiga, seperti Revo Uninstaller, akan memindai sistem Anda dan menghapus sisa-sisa dari aplikasi tanpa meninggalkan jejak.
Cara 2: Gunakan aplikasi bawaan Windows 10
Windows 10 juga memiliki beberapa aplikasi bawaan yang dapat membantu Anda menghapus aplikasi yang tidak diinginkan secara bersih dari sistem Anda. Berikut ini adalah cara menghapus aplikasi dengan aplikasi bawaan Windows 10:
- Klik pada tombol “Mulai” di bagian kiri bawah layar.
- Pada kotak pencarian, ketik “Bersihkan” dan klik pada opsi “Bersihkan”.
- Pilih drive pada laptop Anda dan klik pada tombol “Bersihkan Sistem”.
- Anda akan melihat tampilan dalam “Bersihkan”, yang akan menjelaskan jenis file yang akan dihapus. Pilih file yang ingin dihapus dan klik pada tombol “Ok”.
- Aplikasi akan dihapus dan sisa-sisanya akan dihapus dari laptop Anda.
Metode ini juga mudah dan cepat untuk diikuti. Namun, kelemahan dari metode ini adalah hanya dapat menghapus sisa-sisa dari aplikasi dan tidak dapat menghapus aplikasi itu sendiri.
FAQ tentang Uninstall Aplikasi di Windows 10
Pertanyaan 1: Apakah Menghapus Aplikasi Akan Mengurangi Kinerja Laptop Saya?
Jawaban: Menghapus aplikasi yang tidak digunakan atau tidak diinginkan memiliki potensi untuk meningkatkan kinerja laptop Anda, karena fleksibilitas sistem akan berkurang dengan pengurangan aplikasi. Selain itu, saat memulai laptop Anda, sistem harus menyiapkan setiap aplikasi yang ada, yang dapat menambah waktu muat atau menurunkan kinerja.
Pertanyaan 2: Bisakah Saya Menginstal Kembali Aplikasi yang Telah Dihapus?
Jawaban: Ya, Anda dapat menginstal ulang aplikasi yang telah dihapus. Cari aplikasi yang dihapus dari Microsoft Store atau situs web resmi pembuat aplikasi, unduh, lalu instalkan kembali di laptop Anda. Namun, jika Anda menghapus aplikasi sistem, Anda mungkin perlu menginstal ulang sistem operasi Windows 10, karena aplikasi tersebut sering terintegrasi dengan sistem operasi.
Kesimpulan
Menghapus aplikasi yang tidak digunakan atau tidak diinginkan pada laptop Windows 10 adalah proses sederhana dan mudah. Ada beberapa metode yang dapat Anda gunakan, mulai dari metode paling mudah hingga metode yang memerlukan pengetahuan teknis lebih mendalam. Namun, metode terbaik untuk menghapus aplikasi dengan bersih adalah dengan menggunakan aplikasi pihak ketiga, seperti Revo Uninstaller, yang akan memindai sistem Anda dan menghapus sisa-sisa dari aplikasi tanpa meninggalkan jejak.
Jangan lupa untuk berkonsultasi dengan FAQ ini jika Anda memiliki pertanyaan tentang menghapus aplikasi di Windows 10. Selamat mencoba!