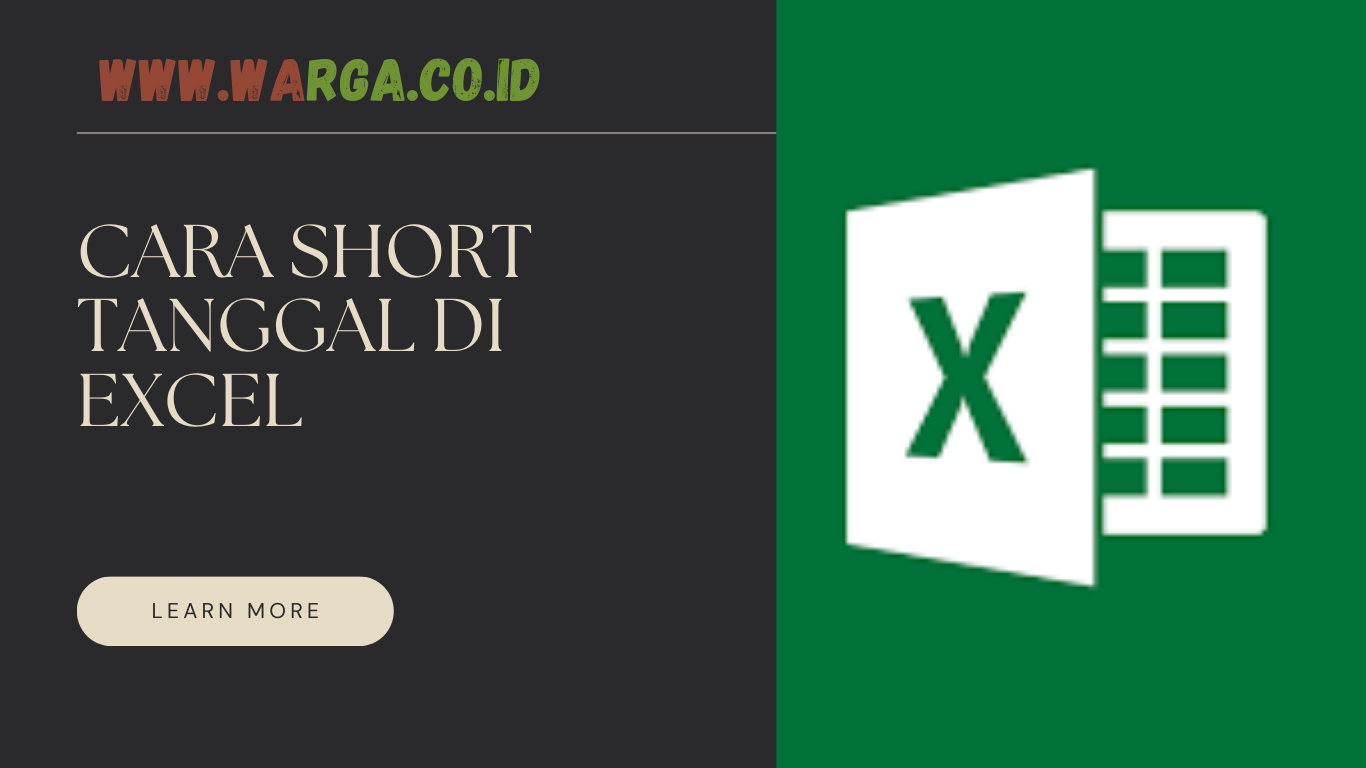
Cara Mengurutkan Tanggal di Excel
Jika Anda ingin mengurutkan data yang berisi tanggal di Excel, mulailah dengan mengikuti beberapa langkah sederhana berikut ini:
Langkah 1: Pilih Seluruh Data
Pertama-tama, pilih seluruh data yang ingin Anda urutkan. Ini bisa dilakukan dengan mengklik pada sel pertama kemudian menahan tombol mouse dan menyeret ke sel terakhir atau dengan menggunakan shortcut “ctrl + A” pada keyboard Anda.
Langkah 2: Pilih Opsi “Sort & Filter”
Setelah Seluruh data dipilih, pergi ke bagian tab “Home” di Excel dan cari grup “Editing”. Di dalam grup, Anda akan menemukan opsi “Sort & Filter” yang harus Anda klik.
Langkah 3: Urutkan Data
Setelah Anda mengklik “Sort & Filter”, Anda akan melihat beberapa opsi. Pilih opsi “Oldest to Newest” atau “Newest to Oldest” tergantung pada urutan tanggal yang ingin Anda terapkan. Kemudian klik “OK” untuk menyelesaikan proses pengurutan.
Cara Mengurutkan Angka dan Huruf di Excel
Bagi Anda yang ingin mengurutkan data angka dan huruf di Excel, berikut ini adalah beberapa langkah yang dapat diikuti :
Langkah 1: Pilih Seluruh Data
Langkah pertama adalah memilih seluruh data yang ingin Anda urutkan. Caranya sama seperti cara mengurutkan tanggal, yaitu dengan menyeret mouse atau menggunakan shortcut “ctrl + A” pada keyboard Anda.
Langkah 2: Pilih Jenis Urutan yang Diinginkan
Selanjutnya, cari bagian “Data” di atas dan klik “Sort & Filter”. Setelah itu pilih “Custom Sort” di bagian bawah dan akan muncul kotak dialog baru. Di sana, Anda dapat memilih apakah Anda ingin mengurutkan berdasarkan kolom tertentu, atau mengurutkan berdasarkan keseluruhan data.
Ketika Anda memilih salah satu opsi untuk mengurutkan data, Anda akan melihat beberapa pilihan pengaturan. Pastikan untuk memilih jenis urutan yang diinginkan, apakah itu mendiskriminasi huruf besar dan kecil atau mengurutkan dari angka terkecil ke angka terbesar.
Langkah 3: Jangan Lupa “OK”
Kemudian, atau jika Anda sudah memilih pengaturan yang diinginkan, klik “OK” untuk menyelesaikan proses pengurutan.
FAQ
1. Apakah Ada Caranya agar Excel Mengurutkan Data Otomatis?
Iya, ada cara untuk mengurutkan data secara otomatis di Excel. Berikut adalah tahapan-tahapannya:
Langkah 1: Pilih Seluruh Data
Pilih semua data yang ingin Anda urutkan dengan menggunakan tombol “Ctrl + A” pada keyboard Anda.
Langkah 2: Menuju Tab “Data”
Setelah itu, pergi ke tab “Data” di Excel dan cari grup “Sort & Filter”. Klik opsi “Sort A-Z” untuk mengurutkan data dari A ke Z dan “Sort Z-A” untuk mengurutkan dari Z ke A. Tunggu beberapa saat hingga Excel selesai mengurutkan datanya.
2. Apakah Saya Bisa Mengurutkan Data Excel Berdasarkan Waktu?
Ya! Anda bisa mengurutkan data Excel berdasarkan waktu. Ini dilakukan dengan cara yang sama seperti cara mengurutkan tanggal. Berikut adalah beberapa langkah yang dapat diikuti :
Langkah 1: Pilih Seluruh Data
Pilih seluruh data yang ingin Anda urutkan. Klik pada sel pertama, kemudian menahan tombol mouse dan menyeret ke sel terakhir atau dengan menggunakan shortcut “ctrl + A” pada keyboard Anda.
Langkah 2: Pilih Opsi “Sort & Filter”
Setelah Seluruh data dipilih, pergi ke bagian tab “Home” di Excel dan cari grup “Editing”. Di dalam grup, Anda akan menemukan opsi “Sort & Filter” yang harus Anda klik.
Langkah 3: Urutkan Data
Setelah Anda mengklik “Sort & Filter”, Anda akan melihat beberapa opsi. Pilih opsi “Oldest to Newest” atau “Newest to Oldest” tergantung pada urutan waktu yang Anda inginkan, misalnya apakah Anda ingin mengurutkan berdasarkan detik atau menit. Kemudian klik “OK” untuk menyelesaikan proses pengurutan.
Video Youtube
Berikut adalah video tutorial tentang cara mengurutkan data di Excel dengan cepat dan mudah:
Dengan mencontohkan langkah-langkah di atas, Anda dapat menghapus rasa frustasi saat mengurutkan data di Excel. Semoga artikel ini membantu Anda! Jika Anda memiliki masalah atau pertanyaan lain terkait Excel, jangan ragu untuk mengajukannya melalui kolom komentar di bawah.