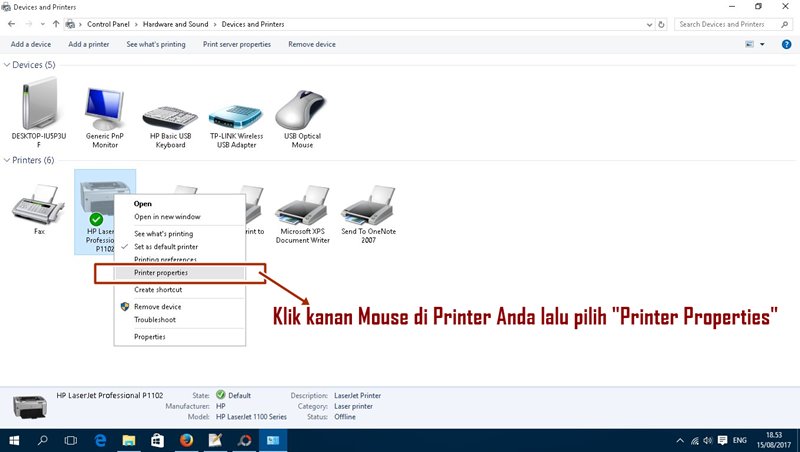Cara Sharing Data Antar Komputer Dalam Satu Jaringan Yang Sama
Sharing data antar komputer dalam satu jaringan yang sama adalah cara yang sangat efektif untuk memudahkan akses terhadap berkas-berkas yang diperlukan. Dalam artikel ini, kami akan membahas cara-cara sharing data antar komputer serta beberapa tips untuk memudahkan prosesnya.
Cara Sharing File dan Drive Antar Komputer di Windows 7, 8, 8.1 dan 10
Jika Anda ingin menggunakan sharing data antar komputer untuk memudahkan akses file atau drive, maka Windows menyediakan fasilitas ini secara default. Berikut ini adalah langkah-langkah cara sharing file dan drive di Windows:
- Buka Windows Explorer
- Pilih file atau drive yang akan disharing dengan mengklik kanan pada file tersebut lalu pilih Properties
- Pilih tab Sharing, kemudian klik Share
- Tambahkan user yang memiliki akses ke file atau drive tersebut
- Tentukan hak akses yang diberikan pada si user
- Klik Share
Setelah itu, user yang telah Anda tambahkan dapat mengakses file tersebut dengan cara memasukkan alamat komputer Anda di Windows Explorer. Caranya adalah:
- Buka Windows Explorer
- Tekan tombol Alt + D, kemudian ketik alamat komputer Anda dengan format \\namakomputer\shareddata atau \\IPkomputer\shareddata (contoh: \\PCBUDI\MyData atau \\192.168.1.1\MyData)
- Tekan Enter, maka Windows akan menampilkan isi dari folder data yang Anda bagikan
Cara Mudah Sharing Printer Ke Komputer Lain di Windows 10
Anda dapat menggunakan sharing data antar komputer untuk memudahkan akses printer dari beberapa komputer. Berikut ini adalah langkah-langkah cara sharing printer di Windows 10:
- Hubungkan komputer dengan printer melalui USB atau jaringan
- Buka Settings lalu pilih Devices
- Pilih Printers & Scanners
- Klik Add a printer or scanner, lalu tunggu hingga Windows selesai mencari printer yang terhubung pada jaringan Anda
- Pilih printer yang ingin Anda sharing pada jaringan, lalu klik Add device
- Pada printer yang telah Anda sharring, klik Manage
- Pilih Printer sharing untuk memulai proses sharing
- Pilih user yang diberi hak akses pada printer, jangan lupa untuk memberikan hak akses dengan benar, lalu klik Share
Setelah itu, user yang telah ditambahkan pada hak akses pelindung printer tersebut dapat menggunakan printer dengan mengikuti langkah-langkah berikut:
- Buka Settings lalu pilih Devices
- Pilih Printers & Scanners
- Pilih printer yang telah Anda sharring
- Klik Manage
- Pilih Print a test page untuk mencoba printer
FAQ
Apakah sharing data antar komputer dapat mempercepat transfer data?
Iya, sharing data antar komputer dapat mempercepat transfer data karena data dapat ditransfer secara lokal, sehingga kecepatannya lebih tinggi dibandingkan dengan transfer data melalui jaringan Internet.
Apakah harus melakukan konfigurasi khusus untuk bisa sharing data antar komputer?
Tidak selalu harus melakukan konfigurasi khusus, karena Windows sudah menyediakan fasilitas sharing data antar komputer secara default. Namun, terkadang konfigurasi tambahan bisa membantu memaksimalkan kinerja dan keamanan pada sharing data tersebut.
Video Tutorial – Cara Sharing Data Antar Komputer Dalam Satu Jaringan yang Sama
Berikut ini adalah video tutorial yang dapat membantu Anda lebih memahami cara sharing data antar komputer: