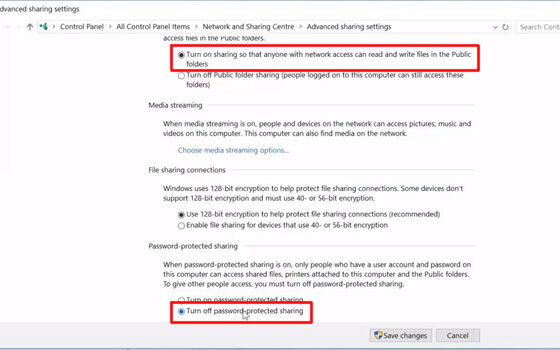Cara Sharing Folder di Windows
Cara Sharing Folder Windows 7 dan Windows 10, Praktis!
Sharing folder atau berbagi folder di Windows merupakan salah satu fitur yang paling sering digunakan untuk penggunaan LAN (Local Area Network) atau jaringan antar komputer. Fitur ini memungkinkan pengguna untuk berbagi dan mengakses data atau file antar komputer yang terhubung dalam suatu jaringan, tanpa harus meng-copy atau memindahkan file tersebut secara manual.
Berikut panduan cara sharing folder di Windows 7 dan Windows 10. Praktis dan mudah dipahami!
Cara Sharing Folder di Windows 7
Berikut adalah panduan cara sharing folder di Windows 7:
- Buka Windows Explorer
- Klik kanan pada folder yang akan Anda bagikan ke komputer lain
- Pilih Properties
- Pilih tab Sharing
- Klik pada tombol Advanced Sharing
- Ceklist pada bagian Share this folder
- Masukkan nama folder yang akan Anda bagikan ke bagian Share name
- Klik pada tombol Permissions
- Pilih user yang ingin diberi akses pada folder tersebut
- Ceklist pada allow pada Read atau Write
- Klik OK
- Klik OK lagi
Cara Sharing Folder di Windows 10
Berikut adalah panduan cara sharing folder di Windows 10:
- Buka Windows Explorer
- Klik kanan pada folder yang akan Anda bagikan ke komputer lain
- Pilih Properties
- Pilih tab Sharing
- Klik pada tombol Share
- Beri izin akses kepada user atau email pada kolom ‘I want to share with’
- Pilih level akses yang diinginkan (Read atau Write)
- Klik Share
Cara Mudah Sharing File atau Folder di Windows
Bagi Anda yang sering berinteraksi dengan jaringan antar komputer, sharing file atau folder merupakan hal yang biasa dilakukan. Ada beberapa cara mudah sharing file atau folder di Windows yang bisa Anda terapkan:
1. Menggunakan Email
Cara sharing file atau folder yang paling mudah adalah dengan mengirim melalui email. Anda bisa upload file atau folder pada email dan mengirimkannya ke pengguna yang diinginkan. Adalah baiknya jika menggunakan akun email yang sama untuk mengirimkan file ini, untuk menghindari email jadi spam.
2. Menggunakan Software FTP
FTP adalah alat yang biasa digunakan untuk mengirim file dalam jaringan antar komputer yang cukup besar. Caranya, Anda harus menginstall software FTP pada komputer yang ingin digunakan untuk mengirim file atau folder. Kemudian, Anda bisa membuat akun pada software FTP tersebut dan mendaftarkan file atau folder yang ingin Anda bagikan. Setelah itu, Anda bisa membagikan link kepada pengguna lain untuk mengunduh file atau folder yang sudah Anda bagikan.
Cara Sharing File atau Folder Windows 8
Windows 8 juga menyediakan fitur sharing file atau folder, di mana pengguna dapat berbagi file atau folder dengan mudah antar komputer melalui jaringan. Caranya pun cukup mudah, sama seperti cara sharing folder pada Windows 7.
Cara Sharing File atau Folder di Windows 8
Berikut adalah panduan cara sharing file atau folder di Windows 8:
- Klik kanan pada folder atau file yang ingin di-share
- Pilih Properties
- Pilih Sharing
- Klik Share
- Pilih user yang ingin diberi akses pada folder tersebut
- Ceklist pada allow pada Read atau Write
- Klik Share
Cara Mudah Sharing Data, File/Folder, dan Printer Pada Windows
Berikut adalah panduan cara mudah sharing data, file/folder, dan printer pada Windows:
Cara Sharing Data
Cara sharing data dapat dilakukan dengan mengikuti panduan cara sharing folder pada Windows 7 atau 10. Dengan cara ini, pengguna bisa berbagi data dengan mudah dan aman.
Cara Sharing File/Folder
Cara sharing file atau folder pada Windows 7 dan 10 telah dijelaskan di atas. Jangan lupa ceklist allow pada Read atau Write agar user lain dapat mengakses file atau folder tersebut.
Cara Sharing Printer
Cara sharing printer pada Windows juga cukup mudah. Berikut adalah panduan caranya:
- Buka Control Panel
- Pilih Devices and Printers
- Klik kanan pada printer yang ingin Anda share
- Pilih Printer properties
- Pilih tab Sharing
- Ceklist bagian Share this printer
- Masukkan nama printer pada kolom Share name
- Klik Apply dan OK
FAQ
1. Apakah sharing folder aman untuk digunakan?
Sharing folder dalam jaringan antar komputer dapat dianggap aman jika dilakukan dengan benar dan penggunaannya diawasi. Ada beberapa hal yang harus dilakukan untuk menjaga keamanan file dan folder saat sharing, seperti mengakses PC atau laptop lain yang terhubung dalam jaringan antar komputer dengan username dan password, hanya memberikan akses kepada user tertentu, dan memastikan firewall aktif di semua komputer yang terhubung dalam jaringan.
2. Apakah bisa sharing folder dilakukan pada perangkat seluler?
Ya, sharing folder juga bisa dilakukan pada perangkat seluler seperti smartphone dan tablet. Namun, aplikasi yang digunakan harus mendukung fitur tersebut. Beberapa aplikasi untuk sharing folder pada perangkat seluler yang populer adalah Dropbox, Google Drive, OneDrive, dan iCloud Drive.