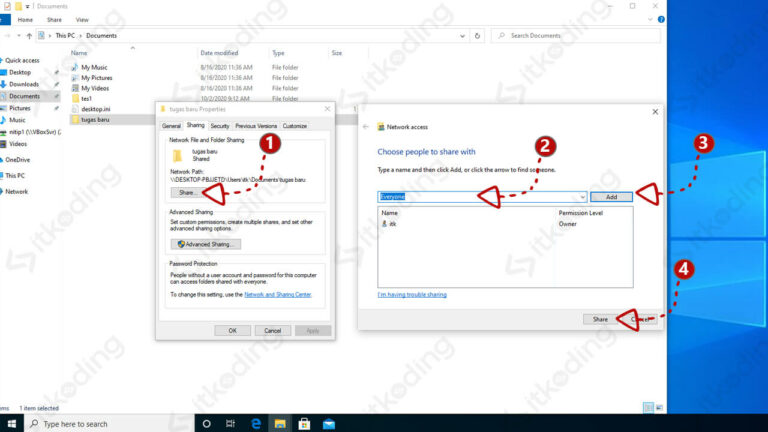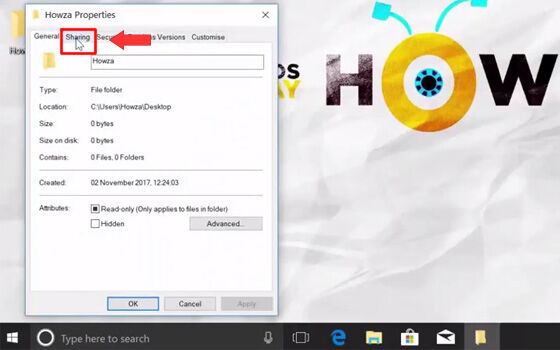Sharing Folder adalah salah satu fitur yang memungkinkan pengguna untuk berbagi file dan folder di jaringan dengan pengguna lain. Pada sistem operasi Windows, fitur Sharing Folder dapat dengan mudah diakses dan digunakan oleh pengguna. Pada artikel ini, akan dibahas cara mudah untuk Sharing Folder pada Windows 10 dan Windows 7.
Cara Sharing Folder di Windows 10
Sharing Folder pada Windows 10 dapat dilakukan dengan menggunakan beberapa langkah pengaturan sederhana. Berikut adalah cara mudah Sharing Folder di Windows 10:
Langkah 1
Pertama, buka Windows Explorer dengan menekan tombol Windows dan E pada keyboard. Kemudian, pilih folder atau file yang ingin dibagi dengan klik kanan pada folder atau file tersebut dan pilih opsi “Properties”.
Langkah 2
Pada jendela Properties, pilih tab “Sharing” dan klik pada tombol “Share” untuk mulai Sharing Folder.
Langkah 3
Setelah itu, pada jendela “File Sharing” pilih nama pengguna atau grup yang akan diberikan akses kepada folder atau file tersebut. Kemudian, setelah selesai memilih pengguna atau grup, klik tombol “Add”.
Langkah 4
Selanjutnya, pada kolom “Permission Level” pilih tingkat izin yang Anda ingin berikan pada pengguna atau grup yang telah dipilih sebelumnya. Setelah selesai memilih, klik tombol “Share” untuk menyelesaikan proses Sharing Folder pada Windows 10.
Cara Sharing Folder di Windows 7
Selain pada Windows 10, Sharing Folder juga dapat dilakukan pada sistem operasi Windows 7. Berikut adalah langkah-langkah cara mudah Sharing Folder pada Windows 7:
Langkah 1
Buka Windows Explorer dengan menekan tombol Windows dan E pada keyboard. Kemudian, pilih folder atau file yang ingin dibagi dengan klik kanan pada folder atau file tersebut dan pilih opsi “Properties”.
Langkah 2
Pada jendela Properties, pilih tab “Sharing” dan klik tombol “Advanced Sharing”.
Langkah 3
Aktifkan opsi “Share this folder” dan tambahkan nama sharing folder dengan mengetikkan nama folder yang ingin dibagi. Kemudian, pilih “Permissions” untuk menentukan tingkat akses pada folder atau file yang dibagi.
Langkah 4
Pada jendela Permissions, pilih pengguna atau grup yang akan diberikan akses pada folder atau file tersebut. Kemudian, atur tingkat akses pada kolom “Permission Level”. Setelah selesai, klik tombol “OK” untuk menyelesaikan proses Sharing Folder pada Windows 7.
FAQ
1. Apa yang harus dilakukan jika Sharing Folder tidak dapat dilakukan?
Jika Sharing Folder tidak dapat dilakukan pada Windows, coba periksa apakah jaringan sudah terhubung dengan baik atau tidak. Pastikan juga bahwa firewall tidak memblokir Sharing Folder. Jika masalah masih terjadi, coba periksa kembali pengaturan Sharing Folder dan pastikan bahwa pengguna atau grup sudah diberikan izin akses yang tepat.
2. Apa yang harus dilakukan jika telah berbagi folder dan pengguna lain tidak dapat mengakses folder yang dibagi?
Jika pengguna lain tidak dapat mengakses folder yang dibagi, pastikan bahwa pengguna atau grup yang bersangkutan sudah diberikan akses yang tepat pada tingkat izin yang diinginkan. Coba periksa kembali pengaturan Sharing Folder dan pastikan bahwa jaringan sudah terhubung dengan baik. Jika masalah masih terjadi, coba atur ulang pengaturan Sharing Folder atau coba hubungi Administrator jaringan.
Video Youtube: Tutorial Cara Sharing Folder di Windows
Berikut adalah video tutorial cara Sharing Folder di Windows: