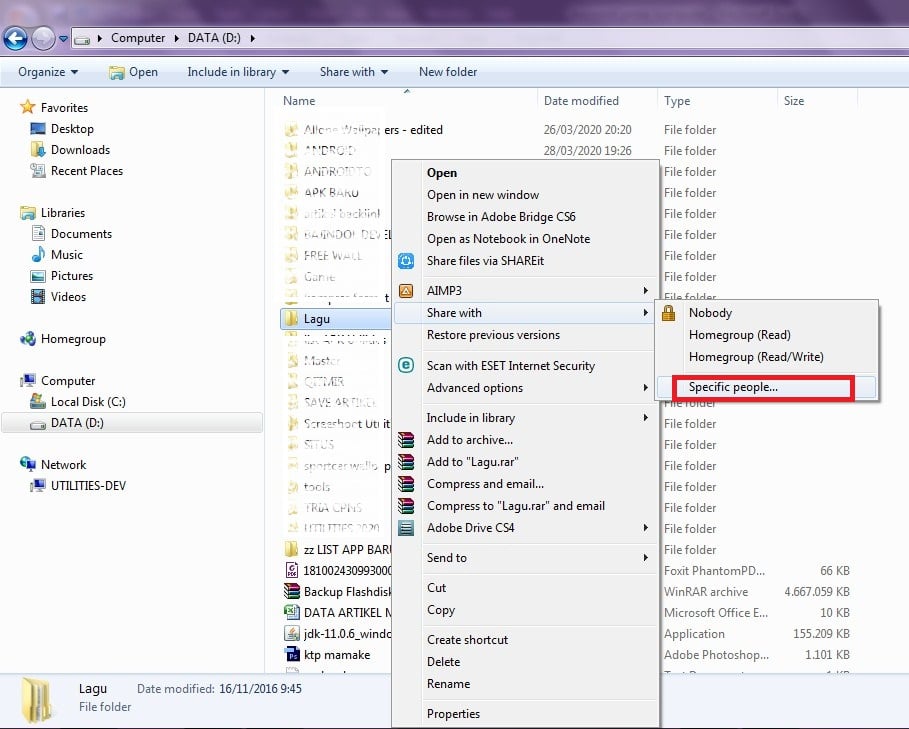Jika kamu bekerja dalam sebuah perusahaan atau tim yang harus sering berkomunikasi dalam melakukan tugas bersama, salah satu hal yang sering diperlukan adalah melakukan sharing file dan data antar komputer. Tidak hanya itu, sharing file dan data juga dibutuhkan ketika kamu ingin memindahkan data dari satu komputer ke komputer lain. Secara umum terdapat beberapa cara untuk melakukan sharing data dan file antar komputer, tergantung pada kebutuhan dan jenis sistem operasi yang digunakan. Berikut adalah beberapa cara sharing data antar komputer yang dapat kamu lakukan:
1. Sharing File dan Drive Antar Komputer di Windows 7, 8, 8.1, dan 10
Salah satu cara yang paling umum untuk sharing data dan file antar komputer adalah dengan menggunakan fitur sharing yang disediakan oleh sistem operasi Windows. Cara ini dapat kamu gunakan dalam penggunaan notebook atau PC yang memiliki sistem operasi Windows 7, 8, 8.1, dan 10. Berikut ini adalah cara sharing file dan drive antar komputer di Windows:
- Hubungkan kedua perangkat ke dalam jaringan yang sama.
- Pada komputer yang akan membagikan file, klik tombol “File Explorer” dan pilih file atau folder yang akan dibagikan.
- Pilih tab “Share” pada ribbon bagian atas.
- Pada bagian “Share with”, pilih “Specific people…”
- Pilih user atau grup yang akan diberi akses.
- Pilih jenis izin yang akan diberikan (Read, Write, atau Read/Write).
- Klik “Share” dan file atau folder akan dibagikan.
Jika kamu ingin mengakses file yang sudah dibagikan, kamu dapat melakukan langkah-langkah berikut:
- Hubungkan kedua perangkat ke dalam jaringan yang sama.
- Pada komputer yang ingin mengakses file, buka “File Explorer”.
- Pilih “Network” pada sidebar kiri.
- Temukan perangkat yang mengandung file yang ingin diakses.
- Pilih folder yang akan diakses dan masukkan password jika diminta.
Itulah cara sharing file dan drive antar komputer pada sistem operasi Windows. Namun, ada beberapa hal yang harus diperhatikan ketika menggunakan cara ini. Pastikan kedua perangkat terhubung dalam jaringan yang sama dan terdapat izin untuk mengakses folder atau file yang di-share. Selain itu, pastikan juga tidak ada konflik antara pengaturan sharing dan firewall yang ada pada komputer.
2. Sharing Data Antar Komputer Windows 7
Jika kamu masih menggunakan sistem operasi Windows 7, kamu dapat menggunakan fitur HomeGroup yang disediakan oleh Windows. Fitur ini memungkinkan kamu untuk berbagi file, printer, dan media dengan komputer lain yang terhubung dalam jaringan HomeGroup yang sama. Berikut adalah cara sharing data antar komputer pada Windows 7:
- Pada komputer yang ingin dibagikan, klik “Start” dan pilih “Control Panel”.
- Pilih “Network and Sharing Center”.
- Pada sidebar kiri, pilih “Change advanced sharing settings”.
- Pada bagian “Home or Work”, pastikan “Turn on sharing so anyone with network access can read and write files in the Public folders” di-check.
- Buka “HomeGroup” pada tab “Network and Sharing Center”.
- Pilih jenis file yang ingin dibagi (Photo, Music, Video atau Documents).
- Klik “Next” dan langsung berbagi dengan semua perangkat dalam jaringan yang tergabung dalam HomeGroup, atau cukup memilih perangkat tertentu yang ingin memiliki akses.
- Setelah itu, file atau data akan dibagikan ke perangkat lain dalam jaringan yang sama.
Selain menggunakan fitur HomeGroup, kamu juga bisa menggunakan cara sharing data antar komputer pada Windows 7 dengan menggunakan Workgroup. Workgroup adalah jaringan peer-to-peer yang digunakan pada Windows 7 untuk memudahkan sharing data dan file antar komputer. Berikut ini adalah langkah-langkah cara sharing data antar komputer pada Windows 7 dengan menggunakan Workgroup:
- Pada komputer yang ingin dibagikan, klik “Start” dan pilih “Control Panel”.
- Pilih “System” dan pilih “Change settings” di “Computer name, domain, and workgroup settings”.
- Pada bagian “Workgroup”, pilih sebuah workgroup yang telah dibuat atau tinggalkan sebagai “WORKGROUP”.
- Klik “OK” dan restart komputer.
- Lakukan langkah-langkah yang sama di setiap komputer yang ingin terhubung ke workgroup yang sama.
- Tambahkan folder atau file yang akan di-share ke daftar “Shared Folders”.
- Jika diminta, berikan izin dan akses kepada user lain yang ingin dapat mengakses file tersebut.
FAQ
1. Bagaimana cara memindahkan file antar komputer tanpa menggunakan jaringan?
Ketika terjadi problem pada jaringan atau jika jaringan tidak tersedia, kamu dapat menggunakan cara memindahkan file antar komputer tanpa menggunakan jaringan. Salah satu caranya adalah dengan menggunakan USB flash drive. Berikut adalah langkah-langkah cara memindahkan file antar komputer menggunakan USB flash drive:
- Sambungkan USB flash drive pada komputer yang ingin diberikan file.
- Pilih file yang ingin di-transfer dan salin ke dalam USB flash drive.
- Cabut USB flash drive dan sambungkan pada komputer tujuan.
- Paste file yang sudah di-copy di dalam USB flash drive ke dalam folder tujuan di komputer tujuan.
2. Bagaimana cara menggunakan fitur OneDrive untuk sharing data antar komputer?
Fitur OneDrive adalah layanan cloud storage yang disediakan oleh Microsoft dan terintegrasi dengan Windows. Banyak pengguna Windows yang memanfatkan OneDrive untuk menyimpan dan membagikan file dan data antar komputer. Berikut adalah cara menggunakan OneDrive untuk sharing data:
- Buka OneDrive pada komputer yang akan membagikan file atau datanya.
- Pilih file atau folder yang akan dibagikan dan klik “Share”.
- Pilih jenis akses dan izin yang ingin diberikan (Read Only, Edit, atau View).
- Pilih orang atau email address yang ingin dibagikan.
- Klik “Send” dan file atau data akan dibagikan ke perangkat yang diinginkan.
Video Tutorial: Cara Sharing Data Antar Komputer di Windows
Sekian artikel mengenai cara sharing data antar komputer. Menguasai cara untuk sharing file dan data antar komputer dapat sangat berguna untuk meningkatkan efisiensi kerja dan menghemat waktu. Selain itu, kamu juga bisa menggunakan aplikasi file-sharing seperti Dropbox, Google Drive, atau aplikasi serupa untuk memudahkan proses sharing data dan file. Semoga artikel ini bermanfaat bagi kamu!