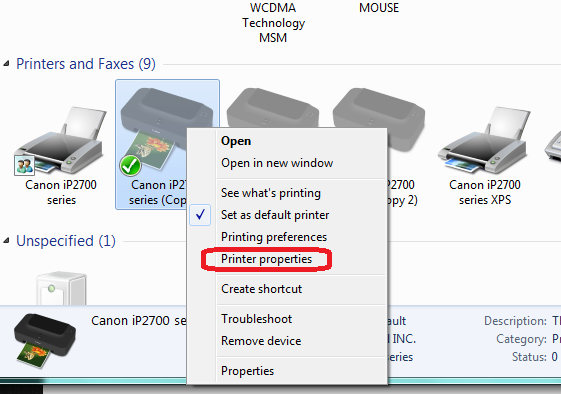Hampir semua pengguna komputer pasti pernah atau sedang menggunakan printer untuk memenuhi tugas mereka sehari-hari. Namun, apa yang harus dilakukan jika ada lebih dari satu komputer di rumah atau kantor yang perlu terhubung dengan satu printer? Cara paling efektif untuk menyatukan semua peralatan yang ada adalah dengan melakukan sharing printer di Windows.
Cara Sharing Printer pada Windows 7
Sharing printer di Windows 7 memungkinkan kita untuk menggunakan satu printer bersama-sama dengan beberapa komputer. Langkah pertama yang perlu dilakukan adalah memilih printer yang ingin di-share. Lalu, ikuti langkah-langkah ini:
- Klik Start dan buka “Devices and Printers”.
- Klik kanan pada printer yang ingin disaring dan klik “Printer Properties”.
- Pilih tab “Sharing” dan klik “Share this printer”.
- Tambahkan nama yang berbeda jika diinginkan, kemudian klik “OK”.
Setelah printer di-share, komputer lain yang terhubung ke jaringan yang sama dapat mencetak dokumen menggunakan printer ini melalui opsi “Add Printer” yang terletak di opsi “Devices and Printers”. Pilih “Network Printer”, cari nama printer, dan kemudian ikuti langkah-langkah untuk menyelesaikan instalasi printer.
Cara Sharing Printer di Windows 8 dan Windows 10
Pada Windows 8 dan Windows 10, proses sharing printer hampir sama dengan di Windows 7. Namun, pada Windows 8 dan Windows 10, printer yang ingin dishare harus dijadikan “Shared printer” terlebih dahulu. Berikut adalah langkah-langkah untuk sharing printer di Windows 8 dan Windows 10:
- Buka “Devices and Printers” dengan mengklik Start dan pilih “Devices and Printers”.
- Klik kanan pada printer yang ingin di-share dan klik “Printer Properties”.
- Pilih tab “Sharing” dan klik “Change Sharing Options”.
- Pilih “Share this printer” dan tambahkan nama printer, kemudian klik “OK”.
- Setel printer yang berbeda sebagai “Default Printer” jika diinginkan.
- Pada komputer yang ingin menggunakan printer yang di-share, buka “Devices and Printers” dan klik “Add Printer”.
- Pilih “Network Printer” dan cari nama printer yang telah di-share, lalu ikuti langkah-langkah untuk menyelesaikan instalasi printer.
Cara Sharing Printer ke Komputer Lain Melalui Wifi
Selain sharing printer melalui jaringan kabel, kita juga dapat sharing printer melalui jaringan wifi. Cara sharing printer ke komputer lain melalui wifi sangatlah mudah. Namun, pastikan bahwa semua peralatan perlu terhubung dengan jaringan wifi yang sama. Berikut adalah langkah-langkahnya:
- Pertama-tama, pastikan bahwa printer yang ingin di-share sudah terhubung ke jaringan wifi.
- Buka “Devices and Printers” pada komputer yang ingin menggunakan printer.
- Pilih “Add Printer” dan pilih opsi “Add a network, wireless or Bluetooth printer”.
- Pilih printer yang akan digunakan dari daftar printer yang tersedia.
- Tunggu hingga proses instalasi selesai.
Setelah proses instalasi selesai, printer siap digunakan. Pastikan bahwa semua peralatan perlu terhubung dengan jaringan wifi yang sama dan printer sudah menunjukkan status “Ready to Use” pada daftar printer.
FAQ
Bagaimana cara mengetahui apakah printer sudah terkoneksi dengan jaringan?
Untuk mengetahui apakah printer sudah terkoneksi dengan jaringan, Anda dapat melakukan beberapa langkah berikut:
- Buka “Devices And Printers” dari Start menu pada komputer yang terhubung ke jaringan yang sama.
- Cari nam printer yang ingin Anda gunakan dan klik kanan pada printer tersebut.
- Pilih opsi “Printer Properties” dan cari tab “Ports”.
- Pada tab “Ports”, pastikan bahwa nama port yang tercantum sesuai dengan nama port yang digunakan oleh printer.
- Jika nama port yang tercantum salah atau menunjukkan pesan “Offline”, maka printer belum terkoneksi ke jaringan yang sama.
Apakah sharing printer menggunakan jaringan wifi sama efektifnya dengan sharing printer menggunakan jaringan kabel?
Sharing printer menggunakan jaringan tanpa kabel (wifi) dan menggunakan kabel sama-sama efektif. Keduanya menghasilkan kualitas hasil yang sama dan dapat secara efisien menambahkan printer ke dalam jaringan. Namun, sharing printer menggunakan jaringan kabel lebih stabil dan lebih cepat daripada sharing printer menggunakan jaringan wifi. Hal ini karena koneksi jaringan kabel lebih cepat dan dapat menangani lebih banyak koneksi daripada jaringan wifi yang lebih lambat. Terlebih jika terdapat banyak komputer yang terhubung, sharing printer melalui jaringan kabel menjadi pilihan yang lebih baik.
Video Tutorial Cara Sharing Printer di Windows
Berikut adalah video tutorial cara sharing printer di Windows:
Sharing printer di Windows dapat sangat berguna bagi mereka yang memiliki lebih dari satu komputer di rumah atau di kantor. Langkah-langkah yang diperlukan sangat sederhana dan mudah diikuti oleh pengguna pemula sekalipun. Anda juga dapat sharing printer melalui jaringan kabel atau jaringan wifi, tergantung pada preferensi Anda. Pastikan untuk menyelesaikan proses instalasi dengan benar dan melakukan beberapa tes print untuk menjaga kualitas hasil printing yang optimal.