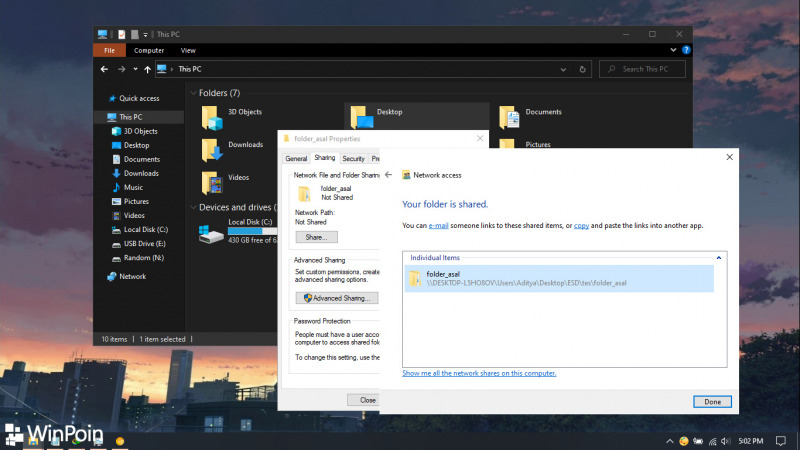Penulis Berita Profesional
Tips dan Trik Windows 10 yang Harus Kamu Ketahui
Windows 10 merupakan sistem operasi yang paling banyak digunakan di seluruh dunia. Namun, tidak semua pengguna Windows 10 memanfaatkan semua fitur yang tersedia. Padahal, terdapat banyak tips dan trik Windows 10 yang bisa membantu meningkatkan produktivitas dan kenyamanan kamu saat menggunakan komputer atau laptop.
Tips Memudahkan Sharing File antar Laptop
Sharing file antar laptop bisa sangat memudahkan jika kamu bekerja di tim atau ingin membagikan file dengan pengguna lain di tempat yang sama. Namun, tidak semua pengguna Windows 10 tahu cara yang benar untuk sharing file.
Berikut adalah cara mudah untuk sharing file antar laptop dengan Windows 10:
- Periksa koneksi Wi-Fi antar laptop untuk memastikan bahwa semua perangkat terhubung ke jaringan yang sama.
- Pilih folder atau file yang ingin kamu share.
- Klik kanan pada folder atau file tersebut dan pilih “Give access to” atau “Share”.
- Pilih nama pengguna atau grup pengguna yang ingin kamu beri akses.
- Tentukan apakah pengguna tersebut hanya bisa melihat atau juga bisa mengubah file yang kamu bagikan.
- Klik “Share” dan file kamu sudah berhasil dibagikan.
Dengan cara ini, kamu bisa dengan mudah sharing file antar laptop secara langsung tanpa perlu menggunakan flashdisk atau email.
Cara Membuat File Sharing di Windows 10
Jika kamu sering bekerja dengan berbagai file di banyak perangkat, maka fitur file sharing di Windows 10 akan sangat membantu. Dengan file sharing, kamu bisa mengakses file dari komputer lain di jaringan yang sama.
Berikut adalah cara mudah untuk membuat file sharing di Windows 10:
- Pastikan semua komputer yang akan dijadikan file sharing sudah terhubung ke jaringan yang sama.
- Pilih folder yang ingin kamu share dengan komputer lain.
- Klik kanan pada folder tersebut dan pilih “Properties”.
- Pada tab “Sharing”, klik “Advanced Sharing”.
- Pilih “Share this folder”.
- Tentukan nama yang akan digunakan sebagai share name.
- Klik “Permissions” dan tentukan izin akses untuk pengguna lain.
- Klik “OK” dan folder kamu sudah bisa diakses oleh komputer lain di jaringan yang sama.
Dengan cara ini, kamu bisa membuat file sharing di Windows 10 dengan mudah dan menghemat waktu dalam berbagi file antar perangkat. Pastikan untuk mengatur izin akses dengan benar agar file kamu aman dari penyalahgunaan.
Trik Meningkatkan Memori Komputer Windows
Memori komputer yang penuh bisa membuat komputer menjadi lambat dan tidak responsif. Namun, tidak semua pengguna Windows 10 tahu cara untuk meningkatkan memori komputer.
Berikut adalah 3 trik dan cara meningkatkan memori komputer Windows:
- Menonaktifkan program yang tidak digunakan.
- Menambah memori RAM.
- Membersihkan hard disk.
Dengan menonaktifkan program yang tidak digunakan, memori komputer akan dibebaskan dan komputer akan berjalan lebih lancar. Untuk menambah memori RAM, kamu bisa membeli RAM baru atau upgrade secara online. Sementara itu, membersihkan hard disk secara teratur bisa membantu meningkatkan kinerja komputer secara signifikan.
Cara Screenshot di Windows 10
Screenshot adalah fitur yang sering digunakan oleh pengguna Windows 10 untuk mendokumentasikan halaman web, program, atau gambar yang muncul di layar. Namun, tidak semua pengguna tahu cara untuk mengambil screenshot di Windows 10.
Berikut adalah cara mudah untuk mengambil screenshot di Windows 10:
- Tekan tombol “Windows” dan “Print Screen” pada keyboard secara bersamaan.
- Screenshot kamu akan disimpan di folder “Screenshots” di direktori “Pictures”.
Dengan cara ini, kamu bisa mengambil screenshot di Windows 10 dengan mudah dan menghemat waktu dalam mendokumentasikan halaman web, program, atau gambar yang muncul di layar.
Trik Meredupkan Tingkat Kecerahan Layar di Komputer Windows 10
Tingkat kecerahan layar yang terlalu terang bisa membuat mata cepat lelah dan bahkan menyebabkan sakit kepala. Namun, tidak semua pengguna Windows 10 tahu cara untuk meredupkan tingkat kecerahan layar.
Berikut adalah cara mudah untuk meredupkan tingkat kecerahan layar di Windows 10:
- Tekan tombol “Windows” dan “I” pada keyboard secara bersamaan.
- Pilih “System” dan kemudian pilih “Display”.
- Geser tombol “Change brightness for the built-in display” ke kiri untuk meredupkan layar.
Dengan cara ini, kamu bisa meredupkan tingkat kecerahan layar di Windows 10 dengan mudah dan mengurangi tekanan pada mata kamu.
Pertanyaan Umum
-
Apakah tips dan trik Windows 10 bisa meningkatkan produktivitas?
Tentu saja. Dengan menguasai tips dan trik Windows 10, kamu bisa menghemat waktu dan meningkatkan produktivitas.
-
Apakah ada video yang menjelaskan tips dan trik Windows 10?
Ya, Anda bisa menemukan banyak tutorial video tips dan trik Windows 10 di YouTube atau situs belajar online lainnya.