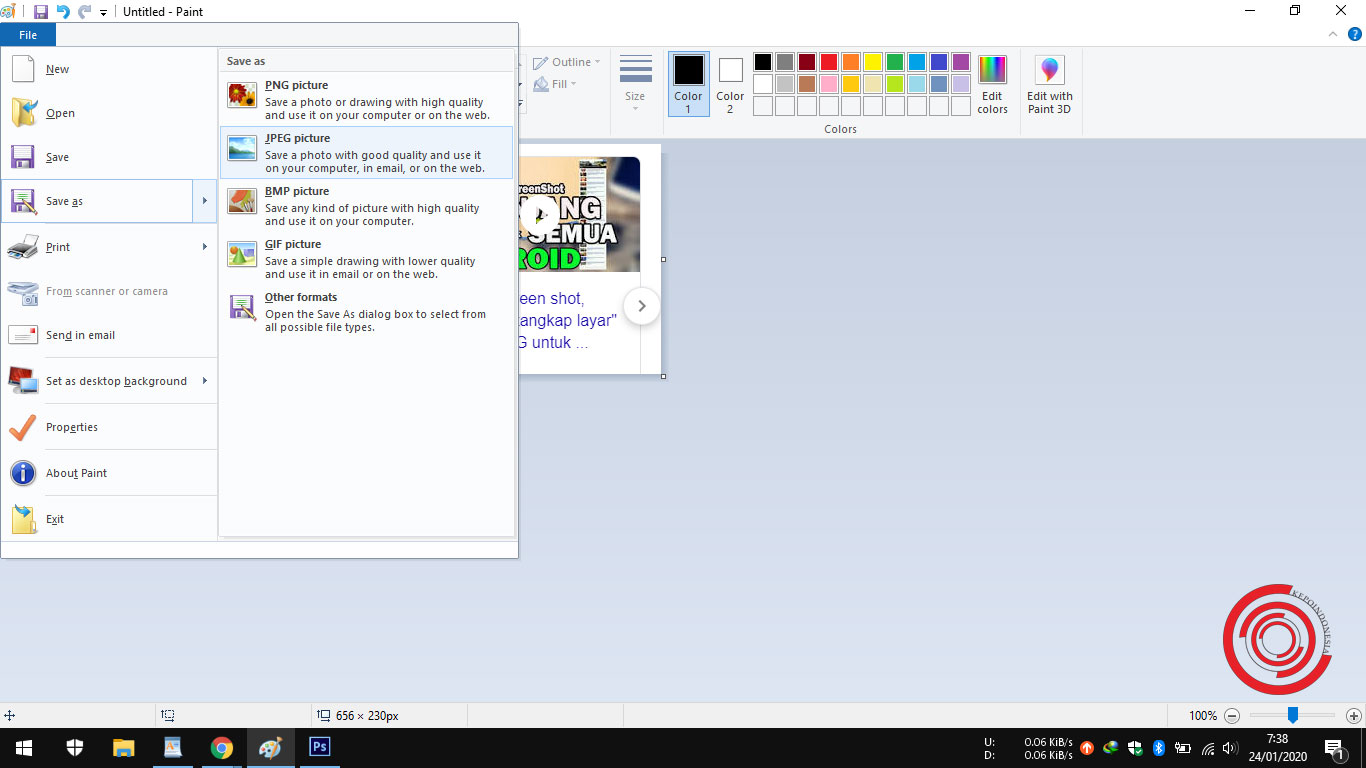Gambar-gambar yang terdapat pada artikel ini memberikan gambaran umum terkait dengan tutorial terkini terkait cara-cara yang dapat dilakukan pada perangkat komputer dan laptop berbasis sistem operasi Windows 10.
Pertama, Cara Screenshot Sebagian Layar Laptop dan Komputer Windows 10
Bagi pengguna Windows 10, pastinya sudah tidak asing lagi dengan fitur screenshot yang sudah tertanam dalam sistem operasi tersebut. Namun, tahukah kamu bahwa selain dapat melakukan tangkapan layar pada seluruh area layar, kali ini juga dapat digunakan untuk melakukan screenshot pada sebagian layar saja.
Bagaimana caranya? Berikut merupakan langkah-langkah yang dapat dilakukan:
Langkah 1: Sediakan layar yang ingin diambil screenshot-nya.
Langkah 2: Tekan tombol Windows + Shift + S secara bersamaan.
Langkah 3: Setelah itu, layar akan menjadi pudar dan terdapat penunjuk untuk maksud pengguna. Kemudian, seret penunjuk ke area layar yang ingin diambil screenshot-nya.
Langkah 4: Jika sudah menentukan layar yang diinginkan, maka akan muncul hasil tangkapan layar pada notifikasi di kanan bawah layar.
Secara default, tangkapan layar akan tersimpan pada clipboard. Untuk itu, gunakan program pengolah gambar seperti Paint, Photoshop, atau aplikasi-aplikasi pengolah gambar lainnya untuk menyimpan hasil tangkapan layar tersebut sebagai file gambar.
Berikut ini adalah video tutorial yang lebih jelas mengenai cara screenshot sebagian layar pada Windows 10:
Kedua, 4 Cara Cepat Mengunci Layar Komputer Windows 10
Saat ini, privasi menjadi salah satu faktor utama bagi sebagian pengguna perangkat komputer dan laptop. Tentunya, hal tersebut berkaitan dengan data-data penting yang harus dijaga kerahasiannya. Oleh karena itu, fitur pengamanan komputer sangatlah penting untuk dilakukan.
Untuk menjamin keamanan perangkat kamu, maka salah satu cara terbaik adalah dengan mematikan atau mengunci layarnya ketika komputer/laptop sedang tidak digunakan. Terdapat berbagai cara untuk melakukan pengunci layar pada Windows 10, berikut adalah beberapa di antaranya:
Cara 1: Keyboard Shortcut
Cara ini termasuk cara yang sangat sederhana sehingga sangat cocok untuk digunakan bagi kamu yang sibuk dan tidak mau repot-repot melakukan pengunci layar melalui menu Windows 10.
Langkah-langkahnya yaitu dengan menekan tombol Windows + L secara bersamaan. Setelah itu, layar akan lock atau menutup layar dengan jalan otomatis.
Cara 2: Penggunaan Task Manager
Kamu bisa menggunakan Task Manager untuk melakukan pengunci layar pada Windows 10. Namun, cara ini agak lambat karena kamu harus melalui langkah-langkah tertentu.
Berikut adalah langkah-langkah untuk mengunci layar Windows 10 melalui Task Manager:
Langkah 1: Tekan tombol Control + Shift + Esc secara bersamaan untuk membuka Task Manager.
Langkah 2: Pilih Users pada bagian tab Processes.
Langkah 3: Di daftar pengguna, pilih user kamu dan klik tombol Disconnect user.
Dengan melakukan langkah-langkah tersebut, maka tampilan komputer kamu akan otomatis kembali ke layar lock.
Cara 3: Menggunakan Tombol Power
Cara yang satu ini juga sangat cepat, yakni cukup menggunakan tombol power. Namun, kamu harus memastikan pengaturan power pada perangkat kamu.
Berikut adalah langkah-langkah yang dapat dilakukan untuk menggunakan tombol power:
Langkah 1: Tekan tombol Windows + X.
Langkah 2: Pilih Power Options.
Langkah 3: Pada bagian Choose what the power button does, pilih saat kamu menekan tombol power melihat apa yang ingin kamu lakukan: Sleep, Hibernation, atau Shut down.
Setelah berhasil mengatur pengaturan power tersebut, kamu dapat mengunci layar dengan menekan tombol power.
Cara 4: Menggunakan Windows + L
Pengguna Windows, jangan khawatir! Kalian masih dapat menggunakan kombinasi tombol Windows + L secara langsung untuk mengunci layar Windows kita.
Namun, bagi kamu yang sudah tidak bisa menggunakan kombinasi tombol ini dengan baik, coba untuk memperbaiki keyboard kamu terlebih dahulu.
Berikut adalah pratinjau jika kamu menggunakan tombol Windows + L untuk mengunci layar Windows 10:
Dengan cara di atas, kamu dapat dengan mudah melakukan penguncian layar pada perangkat komputer atau laptop kamu.
FAQ
Pertanyaan 1: Bagaimana cara melihat spesifikasi lengkap komputer atau laptop di Windows?
Jawaban: Terdapat beberapa cara untuk melihat spesifikasi lengkap komputer atau laptop di Windows. Salah satunya adalah dengan menggunakan System Information pada Windows. Caranya cukup mudah, yaitu:
Langkah 1: Tekan tombol keyboard Windows + R secara bersamaan.
Langkah 2: Ketikkan “msinfo32” ke dalam bilah pencarian, lalu tekan tombol Enter.
Dengan melakukan langkah-langkah tersebut, maka akan muncul tampilan system information yang lengkap meliputi Processor, Memory, Storage, dan lain-lain.
Pertanyaan 2: Bagaimana cara mengembalikan file yang terhapus di Share It?
Jawaban: Terdapat beberapa cara untuk mengembalikan file yang terhapus di Share It. Salah satunya adalah dengan menggunakan aplikasi pengembalian data seperti Recuva, EaseUS Data Recovery, ataupun Undelete 360.
Namun, perlu diingat bahwa program tersebut dapat bekerja dengan baik asalkan data terhapus belum terhapus secara permanen atau masih bisa direstore dalam cache memory. Selain itu, penggunaan program pengembalian data ini memerlukan keterampilan khusus dan ketelitian dalam melakukan proses recovery data.