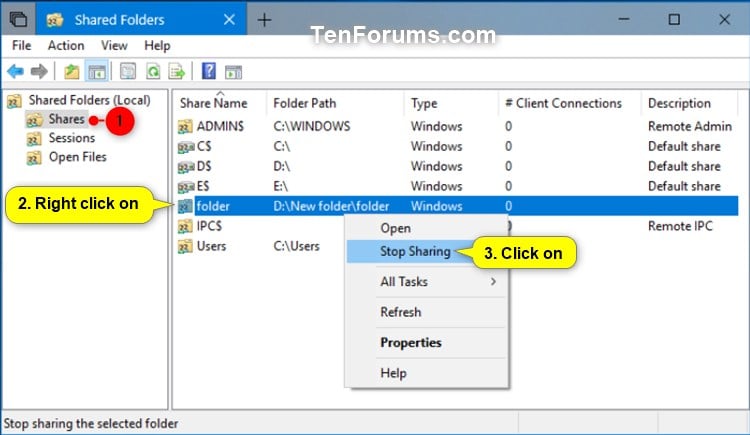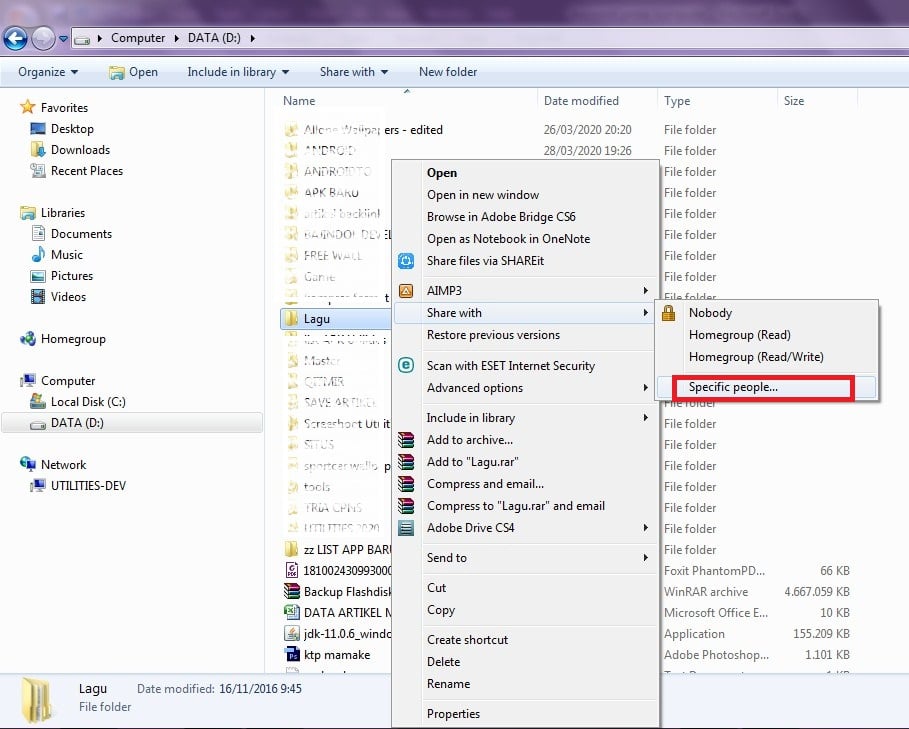Interaksi antara komputer dan manusia semakin berkembang seiring dengan kemajuan teknologi. Salah satu kegiatan yang tak terhindarkan dalam penggunaan komputer adalah berbagi data. Misalnya, ketika kita ingin berbagi file, gambar atau dokumen antar pengguna komputer atau antar perangkat dan smartphone.
Cara Mudah Berbagi Data di Windows 10
Windows 10 adalah sistem operasi terbaru dari Microsoft yang hadir dengan banyak fitur baru, termasuk dalam hal berbagi data. Berikut adalah beberapa cara mudah untuk berbagi data di Windows 10.
Cara Mengganti Background di Windows 10 yang Terkunci
Cara mengganti background di Windows 10 yang terkunci bisa dilakukan dengan cara sebagai berikut:
- Pilih gambar yang ingin digunakan sebagai background saat terkunci.
- Klik kanan pada gambar tersebut, lalu pilih “Set as desktop background”.
- Setelah itu, Anda akan diminta untuk memilih opsi “Set as lock screen” untuk mengubah background saat terkunci.
- Setelah diatur, background saat terkunci akan berubah dengan gambar yang dipilih sebelumnya.
Cara Sharing Folder dengan Mudah untuk Pemula
Berikut adalah cara sharing folder dengan mudah untuk pemula di Windows 10:
- Pilih folder yang ingin Anda bagikan.
- Klik kanan pada folder tersebut, lalu pilih “Properties”.
- Pada tab “Sharing”, klik tombol “Share”.
- Pilih pengguna atau grup yang akan diijinkan untuk mengakses folder, lalu klik “Add”.
- Setelah pengguna atau grup ditambahkan, pilih “Done”.
Cara Sharing Data Lewat Wifi Di Windows 10
Berikut adalah cara sharing data lewat Wifi di Windows 10:
- Buka “Settings” di Windows 10.
- Pilih “Network & Internet”.
- Pada tab “Mobile hotspot”, hidupkan opsi “Share my internet connection with other devices”.
- Pilih “Edit” untuk mengubah nama hotspot dan kata sandi.
- Klik “Save”.
- Setelah itu, perangkat lain dapat terhubung ke hotspot yang telah Anda buat dan mengakses data yang telah Anda bagikan.
Cara Sharing File dan Drive Antar Komputer di Windows 7, 8, 8.1 dan 10
Berikut adalah cara sharing file dan drive antar komputer di Windows 7, 8, 8.1 dan 10:
- Pastikan kedua komputer terhubung ke jaringan yang sama.
- Pilih folder atau drive yang ingin Anda bagikan.
- Klik kanan pada folder atau drive tersebut, lalu pilih “Properties”.
- Pada tab “Sharing”, klik “Advanced Sharing”.
- Centang opsi “Share this folder” dan beri nama pada folder tersebut.
- Pilih pengguna atau grup yang akan diijinkan untuk mengakses folder atau drive, lalu klik “Add”.
- Setelah pengguna atau grup ditambahkan, pilih “Share” untuk membagikan folder atau drive.
- Pada komputer lain, buka “Network” dan cari nama komputer tempat folder atau drive yang akan diakses.
- Klik dua kali pada folder atau drive yang ingin diakses.
- Setelah muncul dialog box yang meminta username dan password, masukkan username dan password yang telah Anda tambahkan sebelumnya.
- Akses ke folder atau drive akan terbuka selama koneksi jaringan masih terjaga.
Cara Mudah Sharing File atau Folder di Windows
Berikut adalah cara mudah sharing file atau folder di Windows:
- Pilih file atau folder yang ingin Anda bagikan.
- Klik kanan pada file atau folder tersebut, lalu pilih “Give access to”.
- Pilih opsi “Specific people” untuk memilih pengguna atau grup yang akan diijinkan untuk mengakses file atau folder.
- Tentukan level akses yang diinginkan, seperti Read, Write, atau Full control.
- Klik “Share”.
FAQ
1. Bagaimana cara mengaktifkan sharing data di Windows 10?
Untuk mengaktifkan sharing data di Windows 10, Anda dapat mengikuti langkah sebagai berikut:
- Buka “Settings” dan pilih “Network & Internet”.
- Pilih opsi “Sharing options”.
- Hidupkan opsi “Network discovery” dan “File and printer sharing”.
- Tentukan jenis jaringan yang digunakan, apakah “Private”, “Public”, atau “Domain”.
- Klik “Save changes”.
2. Apa yang harus dilakukan jika sharing data tidak berhasil dijalankan di Windows 10?
Jika sharing data tidak berhasil dijalankan di Windows 10, Anda dapat mengikuti langkah sebagai berikut:
- Periksa kembali pengguna atau grup yang telah ditambahkan, pastikan nama dan password yang dimasukkan benar.
- Periksa firewall atau antivirus yang terpasang, pastikan tidak memblokir koneksi jaringan.
- Periksa kembali pengaturan sharing di Windows 10, pastikan telah diaktifkan dan sesuai dengan jenis jaringan yang digunakan.
- Restart komputer jika diperlukan untuk memperbaiki masalah.