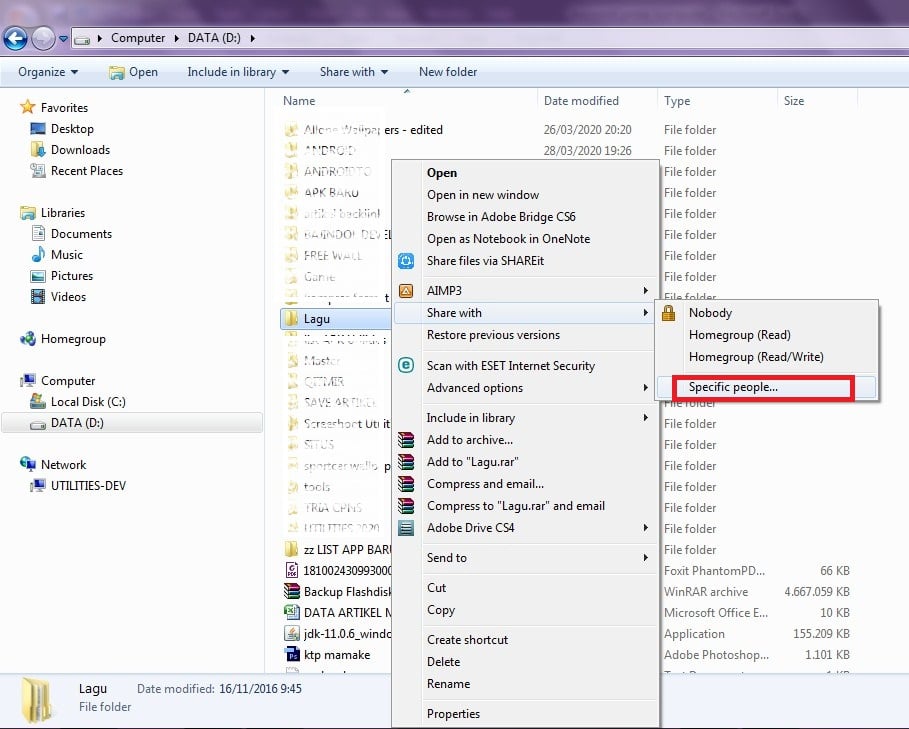Sharing file dan folder adalah hal yang penting bagi komputer yang ada di dalam jaringan, baik itu dalam sebuah perusahaan atau di dalam sebuah rumah. Saat ini, ada banyak cara untuk sharing file dan folder antar komputer. Namun, di artikel ini kita akan membahas cara sharing file dan folder di Windows 7, 8, 8.1, dan 10 dengan mudah. Berikut adalah beberapa cara yang dapat kamu gunakan:
Cara Sharing File dan Drive Antar Komputer di Windows 7, 8, 8.1, dan 10
Langkah-langkah untuk sharing file dan drive antar komputer di Windows 7, 8, 8.1, dan 10 adalah sebagai berikut:
- Pertama-tama, pastikan bahwa kedua komputer yang ingin dihubungkan berada dalam jaringan yang sama. Anda dapat memeriksa ini dengan memeriksa alamat IP dari kedua komputer. Caranya adalah dengan mengetikkan perintah “ipconfig” di Command Prompt.
- Kedua, pastikan bahwa sharing file dan printer telah diaktifkan di komputer Anda. Anda dapat melakukannya dengan pergi ke Control Panel dan memilih Sharing Center. Di sana, Anda akan menemukan opsi untuk mengaktifkan sharing file dan printer.
- Setelah itu, buka Windows Explorer dan pilih folder atau drive yang ingin Anda sharing. Klik kanan pada folder atau drive tersebut dan pilih Properties. Kemudian, klik tab Sharing dan pilih opsi Share this folder on the network.
- Anda dapat menentukan permissions untuk folder atau drive tersebut pada tab Permissions. Anda dapat memberikan full control atau hanya membaca saja untuk orang atau grup tertentu.
- Terakhir, Anda dapat membagikan folder atau drive tersebut dengan mengirimkan link atau mengizinkan akses ke folder atau drive tersebut di jaringan Anda.
Dengan cara-cara di atas, Anda dapat sharing file dan drive dengan mudah antar komputer di Windows 7, 8, 8.1, dan 10.
Jika Anda menggunakan VirtualBox untuk menjalankan mesin virtual di komputer Anda, Anda mungkin ingin share folder yang sama di antara mesin virtual tersebut. Berikut adalah caranya:
- Pertama-tama, pastikan bahwa VirtualBox Guest Additions telah diinstall di mesin virtual Anda. Guest Additions adalah sekumpulan driver dan aplikasi yang memungkinkan Anda untuk share folder antara mesin virtual dan sistem host. Anda dapat menginstall Guest Additions dengan memilih Devices > Insert Guest Additions CD Image pada mesin virtual Anda.
- Kedua, buka mesin virtual Anda dan pergi ke Settings > Shared Folders. Di sana, tambahkan folder yang ingin Anda share dengan mesin virtual tersebut. Pastikan bahwa opsi Auto-mount dan Make Permanent telah diaktifkan.
- Terakhir, restart mesin virtual Anda dan folder atau drive yang telah Anda tambahkan akan muncul di dalam mesin virtual tersebut.
Dengan cara-cara di atas, Anda dapat share folder dengan mudah dari Windows 7 ke VirtualBox.
FAQ
1. Bagaimana jika saya tidak dapat mengakses folder yang telah saya bagikan?
Ada beberapa alasan mengapa Anda mungkin tidak dapat mengakses folder yang telah Anda bagikan. Pertama, pastikan bahwa folder tersebut telah dibagikan dengan benar dan bahwa Anda telah memberikan permissions yang tepat untuk orang atau grup yang ingin mengakses folder tersebut. Kedua, pastikan bahwa Anda telah masuk ke jaringan yang sama dengan komputer yang ingin Anda akses. Terakhir, pastikan bahwa firewall di komputer Anda tidak menghalangi akses ke folder tersebut.
2. Apakah saya perlu memberikan password untuk folder yang saya bagikan?
Anda dapat memberikan password untuk folder yang Anda bagikan jika Anda ingin meningkatkan keamanannya. Ada opsi untuk memberikan password pada tab Sharing pada Properties folder atau drive yang Anda ingin bagikan. Dengan memberikan password, hanya orang yang memiliki password tersebut yang dapat mengakses folder atau drive tersebut di jaringan Anda.
Video Tutorial Cara Sharing File dan Folder di Windows 10