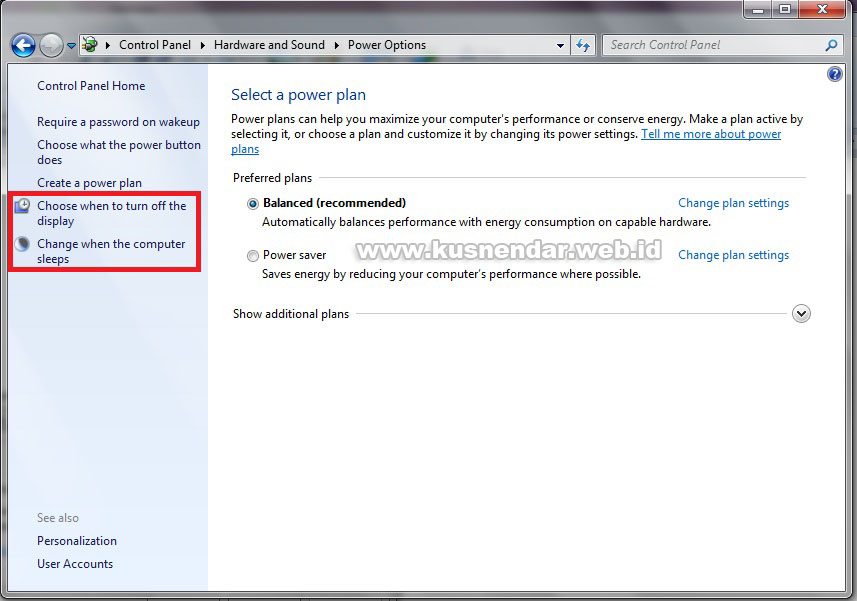Apakah kamu sering merasa komputer atau laptop kamu terlalu cepat sleep atau standby? Hal tersebut memang cukup mengganggu, terutama ketika sedang asyik melakukan sesuatu dan tiba-tiba komputer menjadi sleep atau standby. Untuk mengatasi hal tersebut, kamu bisa melakukan beberapa pengaturan pada komputer Windows 7 atau Windows 10. Berikut ini adalah beberapa cara yang bisa kamu lakukan untuk mengatur waktu sleep atau standby pada komputer Windows.
Cara Setting Waktu Sleep & StandBy Komputer Windows 7
Langkah pertama yang bisa kamu lakukan untuk mengatur waktu sleep atau standby pada komputer Windows 7 adalah dengan membuka Control Panel. Untuk membuka Control Panel, kamu bisa klik Start Menu dan ketik Control Panel lalu klik Enter.
Setelah Control Panel terbuka, kamu bisa klik System and Security.
Setelah itu, kamu bisa klik Power Options yang berada di bawah bagian System and Security.
Setelah Power Options terbuka, kamu akan melihat beberapa pilihan pengaturan. Pilih salah satu opsi pengaturan yang ada di dalamnya sesuai dengan kebutuhan kamu.
Untuk mengatur waktu sleep atau standby pada komputer Windows 7, kamu bisa klik Change when the computer sleeps yang berada di sebelah kiri Power Options. Kemudian, kamu bisa memilih waktu yang ingin diatur untuk sleep atau standby pada bagian Put the computer to sleep.
Setelah kamu selesai mengatur waktu sleep atau standby pada komputer Windows 7, jangan lupa untuk klik Save changes agar pengaturan yang kamu lakukan dapat disimpan dengan benar.
Cara Menonaktifkan Sleep Mode Windows 10
Bagi pengguna komputer Windows 10, kamu bisa melakukan pengaturan untuk menonaktifkan sleep mode pada komputer kamu. Hal ini berguna untuk memastikan bahwa komputer tidak akan sleep atau standby ketika sedang digunakan. Untuk melakukan pengaturan tersebut, kamu bisa mengikuti langkah-langkah berikut ini.
Langkah pertama yang harus kamu lakukan adalah membuka Control Panel. Kamu bisa klik Start Menu lalu ketik Control Panel di kolom pencarian. Kemudian, klik Enter.
Setelah Control Panel terbuka, kamu bisa klik Power Options.
Setelah Power Options terbuka, kamu akan melihat pilihan pengaturan yang tersedia. Pilih opsi Choose when to turn off the display yang berada di sebelah kiri Power Options.
Selanjutnya, kamu bisa klik opsi Never pada bagian Turn off the display. Dengan melakukan hal tersebut, komputer kamu tidak akan sleep atau standby selama layar tetap menyala.
Setelah kamu selesai melakukan pengaturan untuk menonaktifkan sleep mode pada komputer Windows 10, jangan lupa untuk klik Save changes agar pengaturan tersebut dapat disimpan dengan benar.
FAQ
1. Apa efek dari terlalu sering menggunakan sleep mode pada komputer?
Terlalu sering menggunakan sleep mode pada komputer dapat mempercepat umur baterai pada laptop atau perangkat yang menggunakan baterai. Hal ini disebabkan karena sleep mode harus tetap mempertahankan daya baterai walaupun tidak seaktif saat komputer dalam keadaan menyala penuh.
2. Apakah sleep mode pada komputer dapat menghemat energi listrik?
Ya, sleep mode pada komputer dapat menghemat energi listrik. Penggunaan sleep mode mampu mengurangi konsumsi energi hingga 90% saat komputer tidak digunakan, sehingga dapat menghemat tagihan listrik.
Video Tutorial
Berikut ini adalah video tutorial cara setting waktu sleep dan standby pada komputer Windows 7 dan cara menonaktifkan sleep mode pada komputer Windows 10.