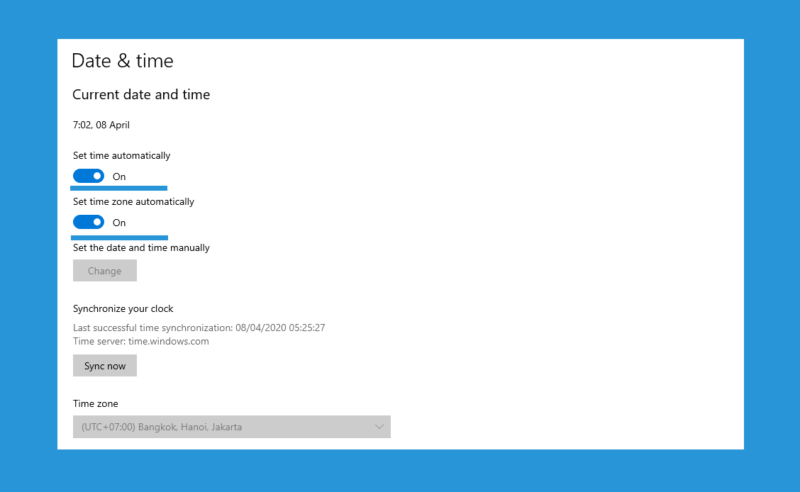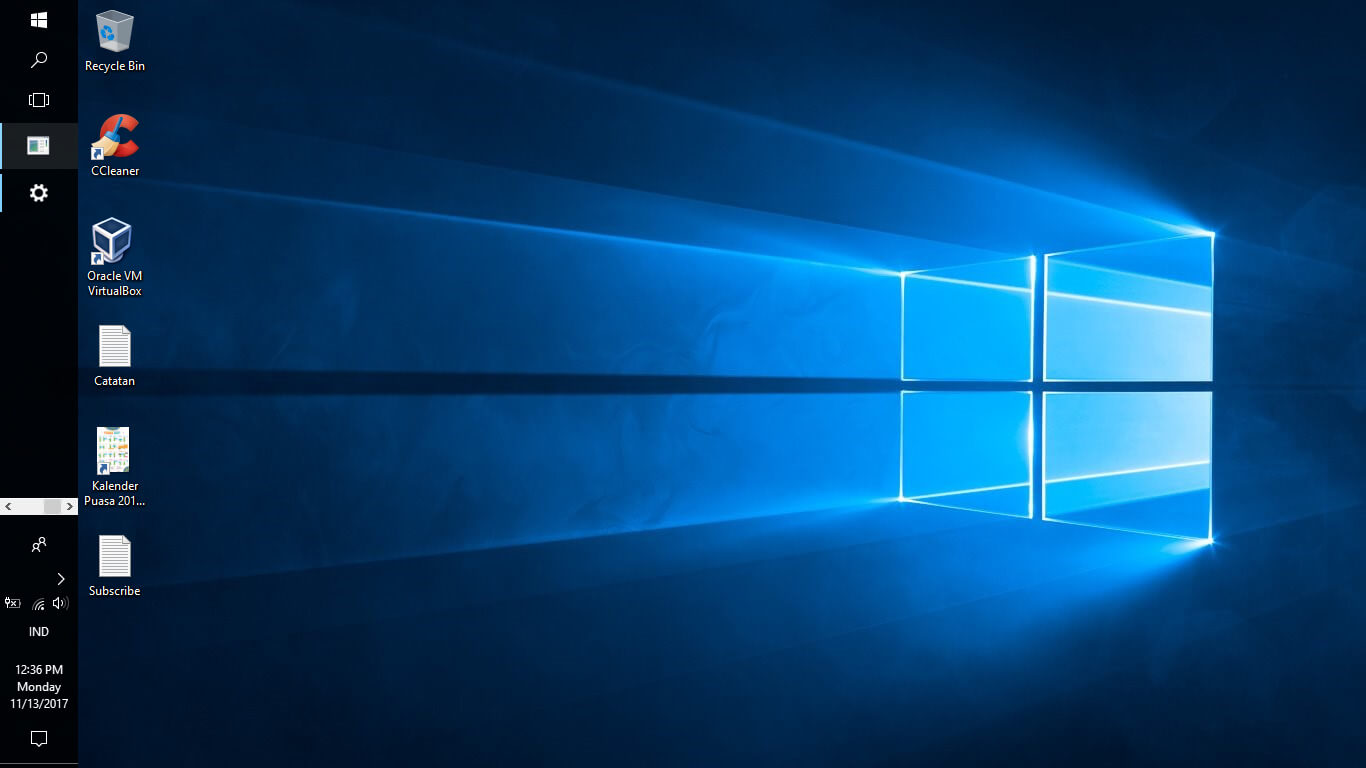Setiap pengguna komputer pasti pernah merasakan kesalahan saat tanggal dan waktu di laptop atau PC mereka salah. Hal ini dapat terjadi karena beberapa alasan, mungkin karena pembaruan sistem operasi atau karena setting yang tidak sesuai.
2 Cara Mengatur Tanggal dan Jam di Laptop Windows 10,8,7
Jika kamu pernah mengalami hal ini, kamu tidak perlu panik, karena di artikel ini akan memberikan kamu tutorial tentang cara mengatur tanggal dan waktu di laptop Windows 10, 8, dan 7. Hal ini sangat berguna jika kamu sering bekerja dengan jadwal yang ketat atau jika kamu sering mengatur waktu untuk menonton acara TV atau olahraga favoritmu.
Cara Mudah Mengatur Waktu di Windows 10 (Jam dan Tanggal)
Jika kamu pengguna Windows 10, maka berikut adalah cara untuk mengatur tanggal dan waktu di laptop atau PC kamu:
Cara 1: Melalui taskbar
- Klik pada waktu di sebelah kanan bilah tugas (taskbar) di bagian bawah layar kamu. Kemudian, klik “Ubah pengaturan tanggal dan waktu”.
- Secara otomatis, kamu akan diarahkan ke “Tanggal dan waktu” pada “Pengaturan”. Di sini, kamu bisa mengubah zona waktu terlebih dahulu jika diperlukan. Kemudian, aktifkan “atur waktu secara otomatis” dan “atur zona waktu secara otomatis” agar tipe jam yang tepat muncul di layar kamu. Jika kamu lebih suka menyesuaikan jam secara manual, nonaktifkan fitur otomatis tersebut dan atur sendiri.
- Jika kamu mengalami kesalahan menentukan tanggal, kamu bisa mengubah “Penyesuaian tanggal dan waktu” menjadi “Hidupkan”. Kemudian, masukkan tanggal dan waktu yang tepat.
- Jika kamu sudah selesai, klik opsi “Simpan” dan tutup “Pengaturan”.
Cara 2: Melalui pengaturan
- Buka menu “Mulai” dan klik “Pengaturan”.
- Ketik “Tanggal dan waktu” di kolom pencarian dan klik opsi tersebut di hasil pencarian.
- Seperti pada cara 1, kamu akan melihat beberapa opsi pengaturan di sini. Kamu bisa mengubah zona waktu, mengaktifkan atau menonaktifkan pengaturan otomatis, dan menyesuaikan tanggal dan waktu.
- Klik “Simpan” setelah selesai dengan pengaturan.
Cara Mengatur Tanggal Dan Waktu Di Laptop – Ini Aturannya
Jika kamu pengguna Windows 8 atau 7, kamu bisa mengikuti tutorial di bawah ini:
Cara 1: Melalui taskbar
- Di bagian bawah layar kamu, klik kanan pada tanggal dan waktu di bilah tugas (taskbar).
- Pilih “Ubah pengaturan tanggal dan waktu”.
- Di jendela baru yang muncul, kamu bisa mengubah tanggal dan waktu sesuai kebutuhan. Kamu juga bisa memilih Time Zone yang tepat, serta memilih untuk meng-sinkronkan waktu dengan server Internet.
- Jika kamu sudah selesai, klik “OK” dan keluar dari jendela pengaturan.
Cara 2: Melalui control panel
- Buka Control Panel melalui menu “Start” atau mencarinya di Windows Explorer.
- Pada tampilan Control Panel, pilih “Clock, Language, and Region”.
- Pilih “Date and Time”.
- Pada jendela baru, pilih “Change date and time” dan kamu bisa mengubah tanggal dan waktu kamu disini.
- Jika kamu sudah selesai, klik “OK” dan keluar dari jendela pengaturan.
Cara Mengganti Jam dan Tanggal di laptop Secara Otomatis Semua Windows
Mungkin kamu pernah mengalami situasi dimana kamu lupa mengubah tanggal dan waktu di laptop atau PC kamu. Sebagai solusinya, kamu bisa mengatur tanggal dan waktu untuk selalu berubah secara otomatis sesuai dengan zona waktu di daerah kamu.
Cara 1: Windows 10
- Buka “Pengaturan” dan klik “Waktu & bahasa”.
- Kemudian klik “Tanggal & waktu”.
- Aktifkan opsi “Atur zona waktu secara otomatis” jika belum aktif dan kamu juga bisa mengatur zona waktu terlebih dahulu.
- Aktifkan opsi “Atur waktu secara otomatis”, dengan opsi ini maka setiap kali kamu terhubung ke Internet, waktu di PC kamu akan secara otomatis disesuaikan dengan waktu Internet.
Cara 2: Windows 7 atau 8
- Klik kanan pada jam dan tanggal di taskbar, kemudian klik “sesuaikan tanggal dan waktu”.
- Di jendela baru, klik tab “Internet time”.
- Ceklis opsi “Synchronize with an Internet time server”.
- Pilih server waktu, seperti “time.nist.gov”.
- Klik “OK” dan keluar dari jendela pengaturan.
Frequently Asked Questions
Pertanyaan 1: Kenapa tanggal dan waktu di laptop saya salah?
Jawaban: Hal ini bisa terjadi karena beberapa alasan. Mungkin karena kamu belum mengatur zona waktu yang tepat sesuai dengan lokasi kamu, atau kamu telah melakukan pembaruan sistem operasi yang mengubah pengaturan tanggal dan waktu secara otomatis. Selain itu, mungkin terdapat masalah dengan baterai CMOS atau jam motherboard yang telah habis umur.
Pertanyaan 2: Apa yang harus saya lakukan jika waktu di laptop saya selalu salah?
Jawaban: Jika kamu terus mengalami kesalahan waktu pada laptop atau PC kamu, kamu bisa mencoba mengganti baterai CMOS atau jam pada motherboard. Kamu juga bisa mencoba untuk mengatur tanggal dan waktu secara otomatis agar tidak lagi mengalami kesalahan waktu di masa depan.
Video Tutorial
Berikut adalah video tutorial tentang cara mengatur tanggal dan waktu di laptop Windows: