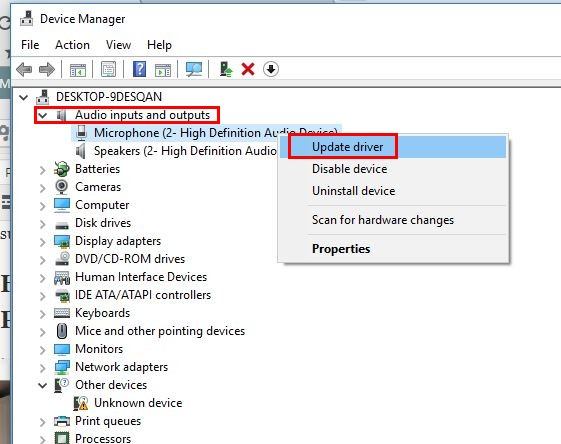Jika Anda sedang mencari cara untuk mengoptimalkan sistem speaker di komputer Anda, Anda berada di tempat yang tepat. Berikut ini adalah beberapa langkah yang dapat Anda lakukan untuk memastikan bahwa speaker Anda berfungsi dengan baik.
Cara Setting Speaker di Komputer Windows 7
Windows 7 adalah salah satu sistem operasi Windows yang paling banyak digunakan hingga saat ini. Untuk mengoptimalkan speaker pada Windows 7, Anda dapat melakukan beberapa langkah berikut:
- Pastikan speaker Anda terpasang dengan benar pada komputer Anda. Periksa bahwa kabel-kabel tercolok dengan baik dan koneksi pada speaker tidak terputus.
- Klik pada icon speaker pada taskbar Anda. Kemudian, atur volume speaker dengan menggeser slider ke kiri atau ke kanan.
- Perhatikan bahwa Anda juga dapat mengatur volume untuk aplikasi individual pada Windows 7. Klik pada tombol start, kemudian klik pada Control Panel. Pada Control Panel, pilih Hardware and Sound, dan kemudian pilih Sound. Pilih tab Playback dan klik pada aplikasi yang ingin anda atur volume-nya. Klik pada tombol Properties untuk mengatur volume pada aplikasi tersebut.
- Jika Anda mengalami masalah pada speaker atau headphone setelah meng-upgrade ke Windows 7, Anda mungkin perlu menginstal driver audio terbaru. Untuk melakukannya, Anda dapat mengunjungi website produsen komputer Anda dan mencari driver audio yang tepat untuk sistem operasi Anda.
- Terakhir, pastikan bahwa suara yang dihasilkan oleh speaker Anda berasal dari komputer Anda. Pada sebagian besar komputer, volume tidak akan berfungsi jika speaker Anda terhubung pada port yang salah. Pastikan bahwa speaker Anda terhubung pada port audio yang benar pada komputer Anda.
Cara Setting Speaker di Komputer Windows 10
Jika Anda menggunakan Windows 10, berikut adalah beberapa langkah yang dapat Anda lakukan untuk mengatur speaker Anda:
- Pastikan bahwa speaker Anda terhubung dengan benar pada komputer Anda. Periksa bahwa kabel-kabel tercolok dengan benar dan tidak ada koneksi yang terputus.
- Klik pada icon suara pada taskbar. Kemudian atur volume speaker dengan menggeser tombol ke kiri atau ke kanan. Jika Anda ingin menyesuaikan level suara dengan aplikasi individual, tekan tombol Mixer pada jendela suara.
- Jika speaker Anda tidak terdeteksi pada Windows 10, Anda mungkin perlu menginstal driver audio terbaru. Untuk melakukannya, kunjungi website produsen komputer Anda dan unduh driver audio terbaru yang cocok untuk sistem operasi Anda.
- Jika Anda mengalami masalah dengan speaker bluetooth, Anda perlu memastikan bahwa Anda memasangkan speaker Anda dengan komputer Anda dengan benar. Buka Settings, Kemudian pilih Devices, Kemudian pilih Bluetooth & Other Devices, Kemudian klik pada Add Bluetooth or other Device. Pilih Bluetooth dan ikuti petunjuk untuk memasangkan speaker Anda dengan komputer Anda.
- Terakhir, jika Anda mengalami masalah dengan suara pada browser web Anda, pastikan bahwa browser Anda tidak sedang diatur dengan mode senyap. Beberapa browser memiliki fitur ini, sehingga pastikan bahwa mode ini tidak diaktifkan.
Cara Setting Speaker di Komputer Windows 7 dengan Mudah
Untuk setelan speaker di Komputer Windows 7 yang lebih sederhana, Anda dapat melakukannya dengan langkah-langkah sebagai berikut:
- Pastikan bahwa speaker Anda terpasang dengan benar pada komputer Anda. Periksa bahwa kabel-kabel terhubung dengan baik dan koneksi pada speaker tidak terputus.
- Klik pada icon speaker pada taskbar. Kemudian atur volume speaker dengan menggeser slider ke kiri atau ke kanan.
Cara Setting Layar Komputer Agar Tetap Menyala di Windows 7
Jika Anda ingin mengatur agar layar komputer Anda tetap menyala dan tidak mati, Anda dapat mengikuti langkah berikut:
- Buka Control Panel di komputer Anda.
- Pilih Power Options.
- Pilih kategori Change when the computer sleeps pada sidebar.
- Pada opsi Turn off the display, pilih Never pada opsi apapun yang tersedia.
- Pada opsi Put the computer to sleep, pilih Never pada opsi apapun yang tersedia.
- Klik Save changes untuk menyimpan pengaturan Anda.
FAQ
1. Apa yang harus saya lakukan jika speaker saya tidak terdeteksi oleh komputer saya?
Jika speaker Anda tidak terdeteksi oleh komputer Anda, ada beberapa hal yang dapat Anda lakukan:
- Periksa bahwa speaker Anda terpasang dengan benar pada komputer Anda dan bahwa semua kabel-kabel terhubung dengan baik.
- Jika Anda menggunakan speaker bluetooth, pastikan bahwa perangkat bluetooth diaktifkan, dan bahwa speaker Anda sudah terhubung pada perangkat bluetooth Anda.
- Coba untuk melakukan pembaruan driver audio Anda untuk memastikan bahwa semuanya berjalan dengan baik. Anda dapat mengunjungi website produsen komputer Anda dan mencari driver audio yang tepat untuk sistem operasi Anda.
- Jika Anda sudah mencoba semua hal di atas, maka ada kemungkinan ada masalah dengan speaker Anda, dan Anda perlu memperbaiki speaker Anda atau membeli speaker baru.
2. Bagaimana cara mengatasi jika speaker hanya menghasilkan suara yang buruk atau cacat?
Jika speaker Anda hanya menghasilkan suara yang buruk atau cacat, ada beberapa hal yang dapat Anda lakukan:
- Pastikan bahwa kabel-kabel speaker Anda terhubung dengan baik pada komputer Anda.
- Jika Anda menggunakan speaker bluetooth, pastikan bahwa speaker Anda sudah terhubung pada perangkat bluetooth Anda dan bahwa perangkat bluetooth Anda dalam kondisi baik.
- Periksa suara Windows Anda dan pastikan bahwa semuanya diatur dengan benar. Pastikan volume pada aplikasi dan suara pada Windows diatur pada level yang tepat.
- Jika Anda telah mencoba semua langkah di atas tetapi masalah masih terjadi, ada kemungkinan ada masalah dengan speaker Anda dan Anda perlu memperbaikinya atau membeli speaker baru.
Video Tutorial
Berikut adalah video tutorial yang dapat membantu Anda mengatasi masalah dengan speaker di komputer Windows Anda:
Dalam video tersebut, Anda dapat mempelajari bagaimana cara:
- Memonitor masalah dengan speaker di Windows 10.
- Mengatasi masalah dengan speaker yang tidak terdeteksi oleh komputer Anda.
- Mengatasi masalah dengan speaker bluetooth.
Anda juga dapat mempelajari cara memeriksa pengaturan suara pada Windows 10 dan menggunakan troubleshooter audio untuk menemukan dan memperbaiki masalah pada speaker Anda.