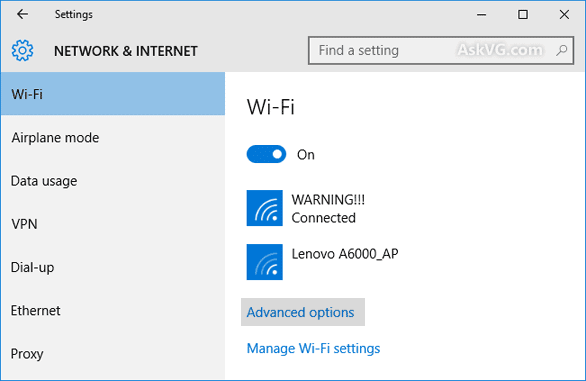Di era digital seperti sekarang ini, komputer merupakan kebutuhan yang sangat penting bagi kita semua. Pada umumnya, komputer digunakan untuk pekerjaan sehari-hari seperti mengetik, mengedit foto dan video, hingga browsing internet. Namun, selain itu, masih banyak hal-hal lain yang bisa kita lakukan dengan komputer.
Cara Setting WIFI Hotspot Windows 10 Berbagi Koneksi Internet Komputer
Cara setting WIFI hotspot di Windows 10 cukup mudah dan bisa dilakukan dalam beberapa langkah sederhana. Berikut adalah langkah-langkahnya:
- Buka menu “Settings”
- Pilih opsi “Network & Internet”
- Pilih opsi “Mobile hotspot” pada bagian kiri halaman
- Aktifkan opsi “Share my Internet connection with other devices”
- Atur nama dan kata sandi hotspot sesuai keinginan
- Aktifkan opsi “Turn on remotely” jika ingin mengaktifkan hotspot dari jarak jauh
Dengan mengikuti langkah-langkah di atas, koneksi internet dari komputer dapat dibagikan dan digunakan oleh perangkat lain seperti smartphone, tablet, atau laptop lainnya. Hal ini sangat berguna saat perangkat lain ingin terhubung ke internet namun tidak ada jaringan wifi yang tersedia.
Cara Sharing Data Antar Komputer Dalam Satu Jaringan Yang Sama
Sharing data antar komputer dalam satu jaringan yang sama adalah hal penting yang harus dilakukan agar pekerjaan bisa dilakukan secara efisien. Berikut adalah cara untuk sharing data antar komputer dalam satu jaringan yang sama:
- Pastikan kedua komputer terhubung dalam satu jaringan yang sama, baik melalui kabel LAN atau menggunakan wifi
- Buka “Network and Sharing Center” pada kedua komputer
- Set satu komputer sebagai host dan satu komputer sebagai guest
- Pada komputer host, pilih folder yang akan dishare
- Klik kanan pada folder tersebut, lalu pilih opsi “Share with” dan pilih “Specific people”
- Pilih user yang akan diberikan akses untuk mengakses folder tersebut
- Pada komputer guest, buka “Network” dan cari komputer host
- Klik pada komputer host, lalu masukkan username dan password untuk masuk ke dalam folder yang dishare
Dengan mengikuti langkah-langkah di atas, kedua komputer dapat berbagi data dengan mudah dan efisien.
Cara Setting Speaker di Komputer Windows 7
Setting speaker di komputer Windows 7 sangat penting untuk memastikan suara keluar dari speaker dengan baik. Berikut adalah cara untuk setting speaker di komputer Windows 7:
- Klik pada logo Windows di pojok kiri bawah layar
- Pilih “Control Panel” dan pilih opsi “Hardware and Sound”
- Pilih “Manage Audio Devices”
- Pilih “Speakers” dan klik “Set as Default”
- Pilih juga opsi “Configure” untuk mengatur pengaturan suara speaker
- Buka opsi “Enhancements” jika ingin mengaktifkan fitur seperti equalizer atau bass boost
Dengan mengikuti langkah-langkah di atas, speaker di komputer Windows 7 dapat diatur dengan baik untuk menghasilkan suara yang jernih dan berkualitas.
Cara Setting Layar Komputer Agar Tetap Menyala Di Windows 7
Bagi sebagian orang, layar komputer yang mati secara otomatis setelah beberapa menit tanpa aktivitas merupakan masalah yang cukup mengganggu. Untuk mengatasi hal tersebut, berikut adalah cara untuk setting layar komputer agar tetap menyala di Windows 7:
- Klik pada logo Windows di pojok kiri bawah layar
- Pilih opsi “Control Panel” dan pilih “Power Options”
- Pada opsi “Power Plan”, pilih opsi “Change Plan Settings”
- Pada opsi “Turn off the display”, pilih opsi “Never”
- Pada opsi “Put the computer to sleep”, pilih opsi “Never”
Dengan mengikuti langkah-langkah di atas, layar komputer akan tetap menyala dan tidak mati secara otomatis meskipun tidak ada aktivitas pada komputer.
Cara Setting Sharing Printer Di Windows 10
Setting sharing printer di Windows 10 memudahkan pengguna untuk mencetak dokumen dari perangkat lain yang terhubung ke jaringan yang sama. Berikut adalah cara untuk setting sharing printer di Windows 10:
- Buka “Control Panel” dan pilih opsi “Devices and Printers”
- Klik kanan pada printer yang ingin dishare
- Pilih opsi “Printer properties”
- Pilih opsi “Sharing”, lalu centang opsi “Share this printer”
- Tentukan nama bagi printer yang dishare
- Pilih opsi “Render print jobs on client computers” jika ingin memproses percetakan di komputer pengguna
- Pilih opsi “List in the directory” jika ingin printer dapat ditemukan dalam direktori pencarian
- Sekarang printer telah siap untuk dishare dan dapat diakses oleh perangkat lain yang terhubung ke jaringan yang sama
Dengan mengikuti langkah-langkah di atas, pengguna dapat menggunakan printer dari perangkat lain yang terhubung ke jaringan yang sama dengan mudah dan efisien.
FAQ
1. Apakah Windows 7 masih bisa digunakan untuk komputer?
Windows 7 masih bisa digunakan untuk komputer, namun Microsoft telah menghentikan dukungan dan pembaruan sistem operasi ini sejak tahun 2020. Hal ini berarti pengguna Windows 7 tidak akan menerima pembaruan keamanan terbaru dan rentan terhadap serangan virus atau malware. Sebaiknya upgrade ke Windows 10 atau menggunakan sistem operasi lain yang lebih baru.
2. Apakah setting sharing printer hanya bisa dilakukan dalam satu jaringan yang sama?
Ya, setting sharing printer hanya dapat dilakukan dalam satu jaringan yang sama. Hal ini dikarenakan printer harus terhubung ke jaringan yang sama dengan perangkat pengguna agar dapat diakses dari perangkat pengguna tersebut.
Melalui video di atas, pengguna dapat memahami lebih jelas tentang cara setting WIFI hotspot di Windows 10 untuk berbagi koneksi internet komputer.