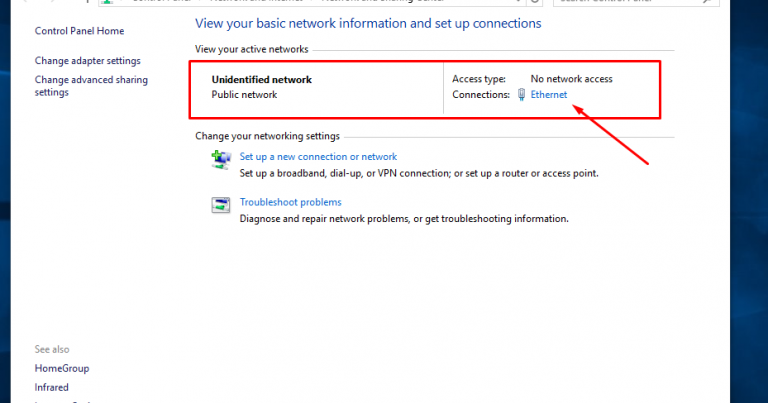Lorem ipsum dolor sit amet, consectetur adipiscing elit. Sed pulvinar risus sed velit varius mollis. Aliquam erat volutpat. Nullam ut mollis quam, non sollicitudin nulla. Nulla facilisi. Integer sagittis accumsan lectus, eget placerat augue ultrices at. Donec velit eros, sodales vel aliquam quis, lacinia quis urna. Pellentesque habitant morbi tristique senectus et netus et malesuada fames ac turpis egestas. Morbi vel ex sed nisi imperdiet tempor. Maecenas eget fermentum lorem. Suspendisse potenti. Nunc mattis bibendum felis, in vestibulum nisl gravida id.
Cara Sharing Data Via LAN di Windows 10 Terlengkap
Pertama-tama, pastikan semua perangkat terhubung ke jaringan yang sama. Kemudian, klik ikon Start di Windows 10, dan buka Pengaturan> Jaringan & Internet> Status. Pastikan bahwa jaringan yang terhubung adalah jaringan swasta, bukan jaringan publik. Jaringan swasta memungkinkan Anda untuk berbagi file, printer, dan koneksi internet dengan perangkat lain yang terhubung ke jaringan yang sama.
Setelah memastikan jaringan yang tepat terhubung, buka File Explorer, klik kanan folder atau file yang ingin Anda bagikan, dan pilih Bagikan dengan> Orang-orang dalam jaringan. Anda kemudian akan diminta untuk memilih perangkat mana yang akan diberikan akses ke file atau folder tersebut. Anda juga dapat menetapkan hak akses khusus yang berbeda untuk setiap perangkat yang memiliki akses ke file atau folder tersebut.
Anda juga dapat menggunakan fitur Berbagi dalam aplikasi, seperti Microsoft Office, untuk berbagi file dengan pengguna lain. Misalnya, jika Anda sedang bekerja di dokumen MS Word, Anda dapat mengklik tab Berbagi di Ribbon dan memilih opsi Berbagi dengan orang lain. Kemudian, Anda dapat memilih cara yang ingin Anda bagikan, seperti email atau tautan berbagi, dan menentukan siapa yang dapat mengedit atau hanya melihat dokumen tersebut.
Cara Reset Network Error di Windows 7 & 10
Ketika Anda mengalami masalah jaringan di Windows 7 atau 10, salah satu solusi yang sederhana adalah dengan me-reset jaringan tersebut. Cara melakukan reset jaringan ini dapat membantu memperbaiki masalah jaringan, seperti koneksi internet yang lambat atau tidak terhubung sama sekali. Berikut adalah cara melakukan reset jaringan di Windows 7 & 10:
- Pertama, aktifkan Command Prompt sebagai administrator.
- Klik kanan ikon Command Prompt dan pilih Run as administrator.
- Setelah Command Prompt terbuka, ketik perintah “ipconfig /flushdns” dan tekan Enter. Perintah ini akan membersihkan cache DNS yang mungkin menjadi masalah.
- Kemudian, ketik perintah “ipconfig /release” dan tekan Enter. Perintah ini akan melepaskan alamat IP komputer Anda dari server DHCP.
- Setelah itu, ketik perintah “ipconfig /renew” dan tekan Enter. Perintah ini akan meminta komputer Anda untuk memperoleh alamat IP yang baru dari server DHCP.
- Terakhir, ketik perintah “netsh winsock reset” dan tekan Enter. Perintah ini akan mengembalikan pengaturan Winsock ke setelan awal.
Setelah mengikuti langkah-langkah di atas, restart komputer Anda dan periksa apakah masalah jaringan Anda telah teratasi.
Cara Sharing Printer di Windows 10
Jika Anda ingin menggunakan satu printer untuk beberapa komputer di jaringan yang sama, melalui sharing printer di Windows 10 dapat menjadi solusinya. Berikut adalah cara melakukan sharing printer di Windows 10:
- Pertama-tama, pastikan printer sudah terhubung ke komputer yang akan menjadi “host” untuk printer tersebut.
- Klik ikon Start di Windows 10 dan buka Pengaturan> Perangkat> Printer & scanner.
- Pilih printer yang ingin Anda bagikan, dan klik opsi Bagikan printer.
- Aktifkan opsi Berbagi printer, dan beri nama printer sesuai keinginan Anda.
- Setelah printer di-share, Anda dapat menghubungkan perangkat lain di jaringan ke printer dengan cara:
- Buka File Explorer, dan ketik nama atau alamat IP dari komputer host yaitu komputer dengan printer yang dibagi.
- Setelah berhasil, Anda harus melihat printer yang dibagikan muncul di Printer & scanner pada komputer Anda.
Dengan cara sharing printer di atas, Anda dapat menggunakan satu printer untuk beberapa komputer di jaringan yang sama dengan mudah.
FAQ
Pertanyaan 1: Apakah semua jenis printer dapat sharing di Windows 10?
Jawaban: Ya, semua jenis printer dapat sharing di Windows 10, baik printer inkjet ataupun laserjet. Selama printer tersebut terhubung ke komputer yang akan dijadikan host printer dan terdeteksi oleh sistem operasi Windows 10, printer tersebut dapat di-share dan digunakan oleh perangkat lain di jaringan yang sama.
Pertanyaan 2: Apakah perlu mengaktifkan fitur “Network discovery” untuk sharing data di Windows 10?
Jawaban: Ya, Anda perlu mengaktifkan fitur “Network discovery” di Windows 10 untuk dapat sharing data di jaringan yang sama. Fitur ini memungkinkan komputer Anda untuk menemukan dan terhubung ke perangkat lain di jaringan yang sama dan sebaliknya. Untuk mengaktifkan fitur ini, buka Pengaturan> Jaringan & Internet> Wi-Fi> Opsi adapter yang terhubung> Aktifkan Network discovery.
Video Tutorial: Cara Sharing Data di Windows 10
Ini adalah tutorial video singkat yang menunjukkan cara sharing data di Windows 10 dengan mudah dan cepat.