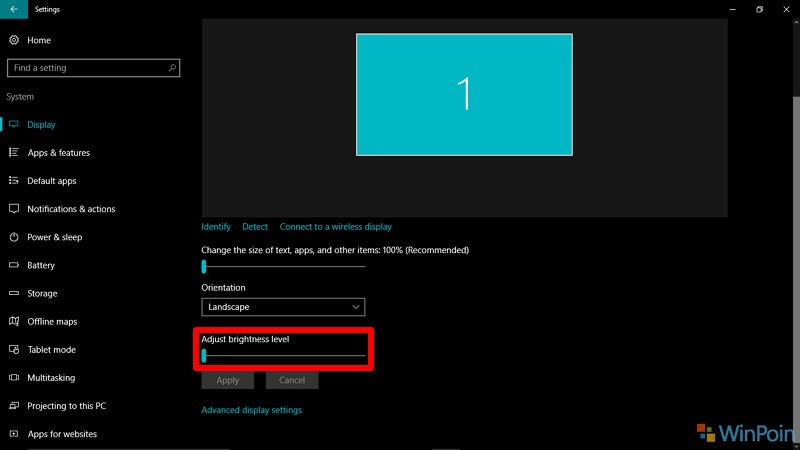Hal yang membuat setiap laptop atau komputer terlihat menarik tentu saja kecerahan layarnya. Dalam hal ini, banyak orang yang menginginkan kecerahan layar yang sempurna di komputer atau laptop mereka. Namun, beberapa pengguna mungkin belum mengetahui cara untuk mengatur kecerahan layar di Windows. Dalam artikel ini, kami akan membahas dan menjelaskan cara mengatur kecerahan layar di Windows 10, Windows 8, dan Windows 7.
Cara Mengatur Kecerahan Layar di Windows 10
Jika Anda sedang menggunakan laptop atau komputer dengan Windows 10, maka mengatur kecerahan layarnya sangatlah mudah. Berikut ini adalah beberapa cara untuk mengatur kecerahan layar di Windows 10:
- Menggunakan tombol keyboard
Seperti biasa, kebanyakan laptop dilengkapi dengan tombol fungsional di keyboard yang memungkinkan pengguna untuk menyesuaikan kecerahan layar.
- Jika komputer Anda memiliki tombol “Fn” di keyboard, Anda dapat menekannya bersama dengan tombol fungsional yang memiliki ikon kecerahan, seperti “F6” dan “F7”.
- Jika laptop Anda tidak memiliki tombol fungsional khusus, Anda dapat mencoba menemukan tombol “Fn” dengan panah atas dan bawah di keyboard, dan kemudian menekannya bersama dengan panah atas untuk menaikkan kecerahan layar dan bersama dengan panah bawah untuk menurunkannya.
Windows 10 adalah sistem operasi yang sangat mudah digunakan dan memiliki fitur Action Center yang sangat membantu. Untuk mengatur kecerahan layar menggunakan Action Center, ikuti langkah-langkah berikut:
- Klik pada ikon “Action Center” di sudut kanan bawah layar Anda.
- Pilih “Brightness” dan sorot ke kanan untuk menyesuaikan kecerahan.
Jika Anda tidak dapat mengatur kecerahan layar menggunakan cara-cara di atas, Anda dapat mencoba mengakses pengaturan “Settings” di Windows 10.
- Klik pada “Start” atau “Windows” logo di bidang tugas Anda dan pilih “Settings”.
- Pilih “System” dan kemudian “Display”.
- Pindahkan slider di bawah “Brightness and color” ke kanan atau kiri untuk menyesuaikan kecerahan layar sesuai dengan keinginan Anda.
- Atur juga “Night light” jika Anda membutuhkannya.
Cara Mengatur Kecerahan Layar di Windows 8
Mengatur kecerahan layar di Windows 8 cukup mirip dengan mengatur kecerahan layar di Windows 10. Namun, ada beberapa perbedaan yang harus diingat. Berikut ini adalah cara mengatur kecerahan layar di Windows 8:
- Menggunakan keyboard
- Menggunakan Charms bar
- Tekan “Windows Key” + “C” pada keyboard Anda.
- Klik pada opsi “Settings”.
- Pilih “Settings” dan kemudian pilih “Screen”.
- Pindahkan slider ke kanan atau kiri untuk menyesuaikan kecerahan layar sesuai dengan keinginan Anda.
- Menggunakan Control Panel
- Tekan “Windows Key” + “X” pada keyboard Anda.
- Pilih “Control Panel”.
- Pilih “Appearance and Personalization”.
- Pilih “Adjust screen brightness”.
- Pindahkan slider ke kanan atau kiri untuk menyesuaikan kecerahan layar sesuai dengan keinginan Anda.
Seperti pada Windows 10, dengan tombol keyboard, Anda dapat menyesuaikan kecerahan layar. Namun, tombol yang digunakan berbeda-beda tergantung pada laptop yang Anda gunakan. Beberapa tombol sering digunakan untuk mengatur kecerahan layar di Windows 8 adalah “F3” dan “F4”.
Jika Anda menggunakan Windows 8, Anda dapat menggunakan Charms bar untuk mengatur kecerahan layar. Berikut adalah langkah-langkahnya:
Anda dapat mengatur kecerahan layar di Control Panel Windows 8 dengan mengikuti langkah-langkah berikut:
Cara Mengatur Kecerahan Layar di Windows 7
Windows 7 adalah sistem operasi yang telah berusia, tetapi masih digunakan oleh banyak pengguna komputer hingga saat ini. Bagi pengguna Windows 7, berikut ini adalah cara mengatur kecerahan layar di Windows:
- Menggunakan tombol keyboard
- Menggunakan Control Panel
- Buka “Control Panel” dan pilih “Appearance and Personalization”.
- Pilih “Adjust screen brightness”.
- Pindahkan slider ke kanan atau kiri untuk menyesuaikan kecerahan layar sesuai keinginan Anda.
Cara pertama yang dapat Anda gunakan untuk mengatur kecerahan layar adalah dengan menekan tombol fungsional di keyboard. Pada Windows 7, tombol yang digunakan biasanya adalah “F5” dan “F6”.
Jika Anda tidak dapat mengatur kecerahan layar menggunakan tombol keyboard, Anda dapat mencoba mengatur kecerahan layar melalui Control Panel. Berikut langkah-langkahnya:
Frequently Asked Questions
Bagaimana saya tahu apakah kecerahan layar saya terlalu rendah?
Saat menggunakan laptop atau komputer, penting untuk memastikan kecerahan layar yang cukup terang agar mudah dilihat dan nyaman bagi mata Anda. Jika Anda merasa sulit untuk membaca teks di layar atau jika Anda merasa sulit untuk melihat detail pada gambar, kemungkinan besar kecerahan layar Anda terlalu rendah. Anda dapat memperbaiki masalah ini dengan menyesuaikan kecerahan layar menggunakan salah satu metode yang telah dijelaskan di atas.
Apakah kecerahan layar yang terlalu tinggi dapat merusak mata saya?
Jawabannya adalah iya. Kecerahan layar yang terlalu tinggi dapat merusak mata Anda. Kecil kemungkinan akan merusak mata secara permanen, tetapi Anda mungkin akan merasa sangat tidak nyaman dengan mata yang terlalu sensitif terhadap cahaya. Jika Anda merasa kecerahan layar terlalu tinggi, kurangkan kecerahan layar sampai Anda merasa nyaman. Jangan lupa istirahat saat bekerja di depan layar untuk mengurangi stres pada mata.
Video Tutorial: Cara Mengatur Kecerahan Layar di Windows
Berikut ini adalah video tutorial tentang cara mengatur kecerahan layar di Windows:
Demikian cara mengatur kecerahan layar di Windows 10, Windows 8, dan Windows 7. Semoga informasi ini bermanfaat bagi Anda yang sedang membutuhkannya.