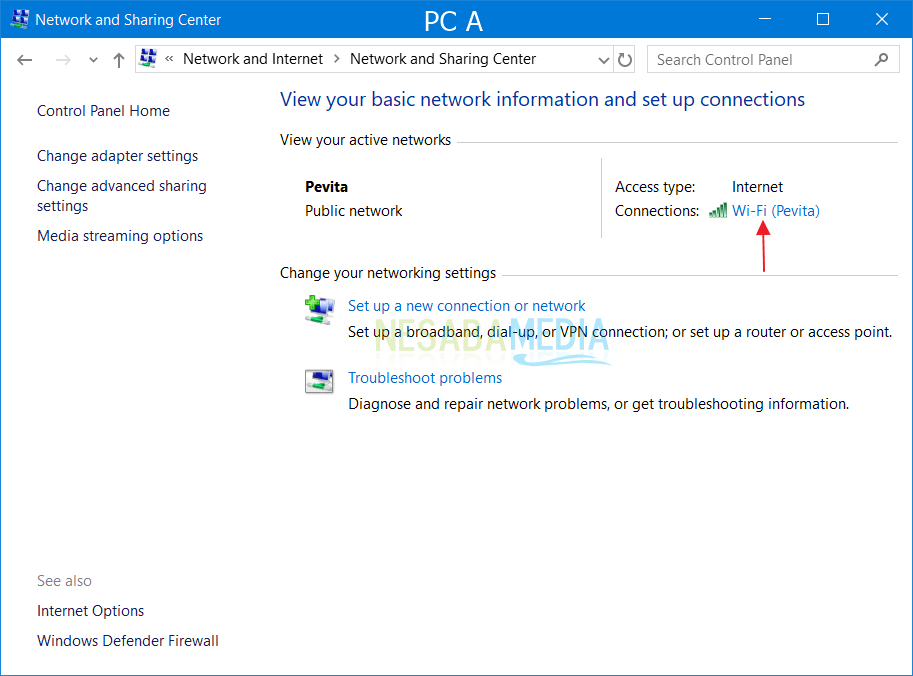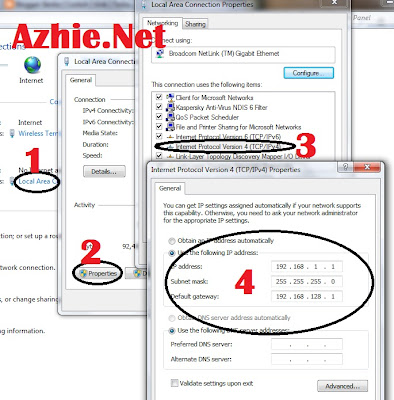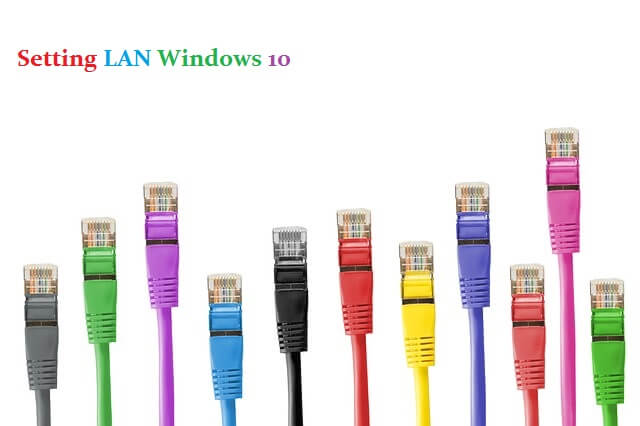LAN atau Local Area Network adalah jaringan yang memungkinkan beberapa komputer atau perangkat untuk terhubung bersama dalam area terbatas untuk saling berbagi sumber daya dan informasi. Salah satu cara melakukan jaringan yang paling umum adalah dengan menggunakan kabel LAN yang biasanya berwarna biru. Dalam artikel ini, akan dibahas cara setting LAN di Windows 10 untuk sharing data dan printer.
Langkah-langkah Setting LAN di Windows 10 untuk Sharing Data dan Printer
Berikut adalah langkah-langkah untuk setting LAN di Windows 10:
- Hubungkan komputer atau perangkat yang akan disambungkan ke LAN dengan kabel LAN.
- Buka Control Panel dengan cara klik Start dan cari Control Panel di kolom Search.
- Pilih Network and Sharing Center.
- Pada jendela Network and Sharing Center, pilih Change adapter settings di sidebar kiri.
- Klik kanan pada Local Area Connection dan pilih Properties.
- Pilih Internet Protocol Version 4 (TCP/IPv4) dan klik Properties.
- Pilih Use the following IP address, masukkan IP Address dan Subnet Mask, serta Default Gateway, DNS Server dan klik OK.
- Kembali ke Network and Sharing Center, pilih Change advanced sharing settings.
- Pilih Turn on network discovery, Turn on file and printer sharing dan klik Save changes.
Dengan setting LAN di Windows 10 yang sudah dilakukan, komputer atau perangkat lain yang terhubung ke jaringan LAN akan dapat diakses dan digunakan bersama-sama.
Windows 7 juga memiliki cara setting LAN pada perangkat yang akan dihubungkan untuk saling berbagi sumber daya dan informasi. Berikut adalah cara setting LAN di Windows 7 untuk share data dan printer:
- Buka Control Panel dengan cara klik Start dan pilih Control Panel di menu.
- Pilih Network and Internet dan kemudian pilih Network and Sharing Center.
- Pada jendela yang terbuka, cari Change adapter settings di sebelah kiri.
- Klik kanan pada Local Area Connection dan pilih Properties.
- Pilih Internet Protocol Version 4 (TCP/IPv4) dan klik Properties.
- Pilih Use the following IP address, masukkan IP Address dan Subnet Mask, serta Default Gateway, DNS Server dan klik OK.
- Buka Network and Sharing Center lagi dan pilih Change advanced sharing settings.
- Klik pada Turn on network discovery, Turn on file and printer sharing, dan Turn on sharing so anyone with network access can read and write files di Public Folder Sharing.
- Klik Save changes.
Setelah setting LAN di Windows 7 dilakukan, komputer atau perangkat lain yang terhubung ke jaringan LAN akan dapat diakses dan digunakan bersama-sama.
Video berikut ini akan memandu Anda dalam cara setting LAN di Windows 10 untuk share data dan printer:
FAQ
1. Apa itu LAN?
LAN atau Local Area Network adalah jaringan yang memungkinkan beberapa komputer atau perangkat untuk terhubung bersama dalam area terbatas untuk saling berbagi sumber daya dan informasi.
2. Apa saja yang dapat dibagikan dalam setting LAN?
Dalam setting LAN, beberapa hal yang dapat dibagikan di antaranya adalah file, printer, internet, dan aplikasi. Dengan jaringan LAN, komputer atau perangkat lain yang terhubung ke jaringan LAN akan dapat mengakses dan menggunakan sumber daya tersebut bersama-sama.
Demikianlah artikel tentang cara setting LAN di Windows 10 untuk sharing data dan printer, serta cara setting LAN di Windows 7 untuk share data dan printer. Semoga artikel ini bermanfaat bagi Anda dalam melakukan setting LAN di perangkat Anda.