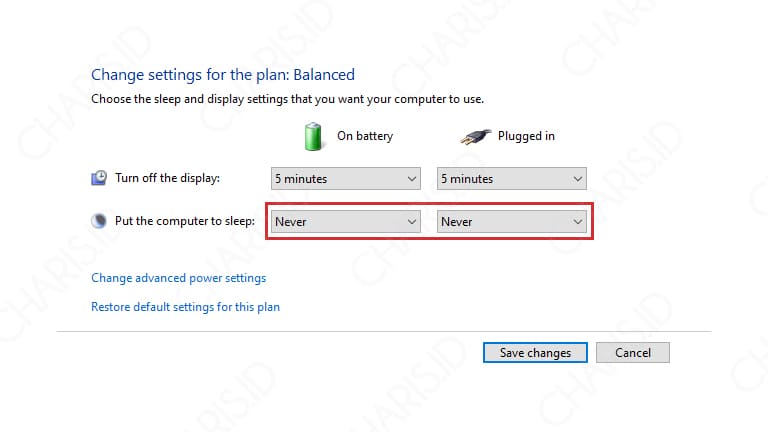Anda mungkin pernah mengalami masalah dengan laptop atau komputer Anda yang secara otomatis tidur atau sleep saat tidak digunakan selama beberapa waktu. Hal ini dapat sangat mengganggu dan membuat frustrasi, terutama jika Anda sedang melakukan pekerjaan yang penting atau sedang menonton film. Namun, jangan khawatir, ada beberapa cara mudah untuk menghindari masalah ini.
Cara Setting Laptop/Komputer Agar Tidak Sleep/Mati Jika Sedang Dibiarkan
Salah satu cara yang paling umum untuk menghindari laptop atau komputer Anda tidur otomatis adalah dengan mengubah pengaturan power management. Berikut adalah beberapa langkah yang dapat Anda ikuti:
- Buka Control Panel dan pilih Hardware and Sound.
- Pilih Power Options dan klik “Change plan settings” di sisi kanan dari opsi power plan yang sedang Anda gunakan.
- Klik “Change advanced power settings.”
- Cari bagian “Sleep” dan klik tombol kecil plus (+) di sebelah kiri untuk membuka opsi.
- Ubah pengaturan “Sleep after” dan “Hibernate after” menjadi “Never” untuk mencegah laptop atau komputer Anda tidur otomatis.
- Jika Anda menggunakan laptop, pastikan pengaturan untuk “On battery” dan “Plugged in” sama.
- Setelah Anda melakukan perubahan, klik “OK” untuk menyimpan pengaturan.
Dengan mengubah pengaturan power management Anda, laptop atau komputer Anda tidak akan tidur otomatis lagi saat tidak digunakan selama beberapa waktu.
Cara Setting Komputer Agar Tidak Sleep Windows 7
Jika Anda menggunakan Windows 7, berikut adalah beberapa langkah yang dapat Anda ikuti untuk menghindari laptop atau komputer Anda tidur otomatis:
- Buka Control Panel dan pilih “Power Options.”
- Pilih opsi “Change plan settings” di sisi kanan dari opsi power plan yang sedang Anda gunakan.
- Pilih opsi “Change advanced power settings.”
- Cari opsi “Sleep” dan klik tombol kecil plus (+) di sebelah kiri untuk membukanya.
- Ubah pengaturan “Sleep after” menjadi “Never” untuk mencegah laptop atau komputer Anda tidur otomatis.
- Jika Anda menggunakan laptop, pastikan pengaturan untuk “On battery” dan “Plugged in” sama.
- Setelah Anda melakukan perubahan, klik “OK” untuk menyimpan pengaturan.
Dengan mengubah pengaturan power management Anda, laptop atau komputer Anda tidak akan tidur otomatis lagi saat tidak digunakan selama beberapa waktu.
FAQ
1. Apa penyebab laptop atau komputer saya tidur otomatis?
Laptop atau komputer Anda mungkin tidur otomatis karena pengaturan power management yang salah. Ini biasanya terjadi karena pengaturan default diatur agar laptop atau komputer tidur otomatis setelah beberapa waktu tidak digunakan.
2. Apa yang harus saya lakukan jika laptop atau komputer saya masih tidur otomatis setelah diubah pengaturannya?
Jika laptop atau komputer Anda masih tidur otomatis setelah mengubah pengaturannya, periksa apakah ada aplikasi atau program yang sedang berjalan secara terus-menerus. Beberapa aplikasi atau program ini dapat mempengaruhi pengaturan power management. Jika ada aplikasi atau program seperti itu, matikan aplikasi atau program tersebut dan coba lagi.
Video Tutorial: Cara Setting Laptop Agar Tidak Sleep
Dalam video tutorial di atas, Anda dapat melihat langkah-langkah untuk mengubah pengaturan power management pada Windows 10 sehingga laptop atau komputer Anda tidak tidur otomatis lagi.
Kesimpulan
Menghindari laptop atau komputer Anda tidur otomatis saat tidak digunakan selama beberapa waktu dapat sangat mengganggu dan membuat frustrasi. Namun, dengan mengubah pengaturan power management, Anda dapat dengan mudah menghindari masalah ini. Pastikan untuk selalu memilih opsi “Never” untuk pengaturan “Sleep after” dan “Hibernate after” agar laptop atau komputer Anda tidak tidur otomatis lagi. Jika Anda masih mengalami masalah, periksa aplikasi atau program yang sedang berjalan secara terus-menerus dan matikan aplikasi atau program tersebut jika perlu. Terakhir, pastikan untuk menyimpan pengaturan setelah mengubahnya agar perubahan yang Anda buat berlaku.