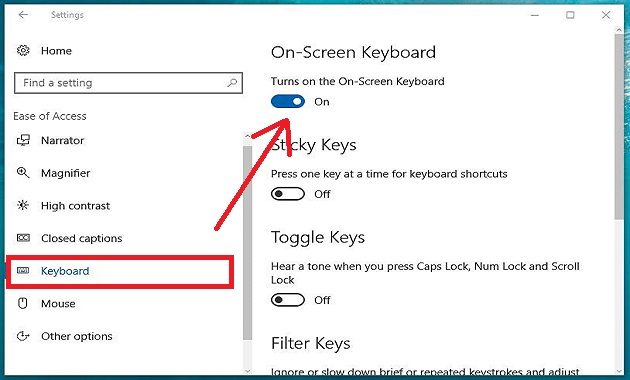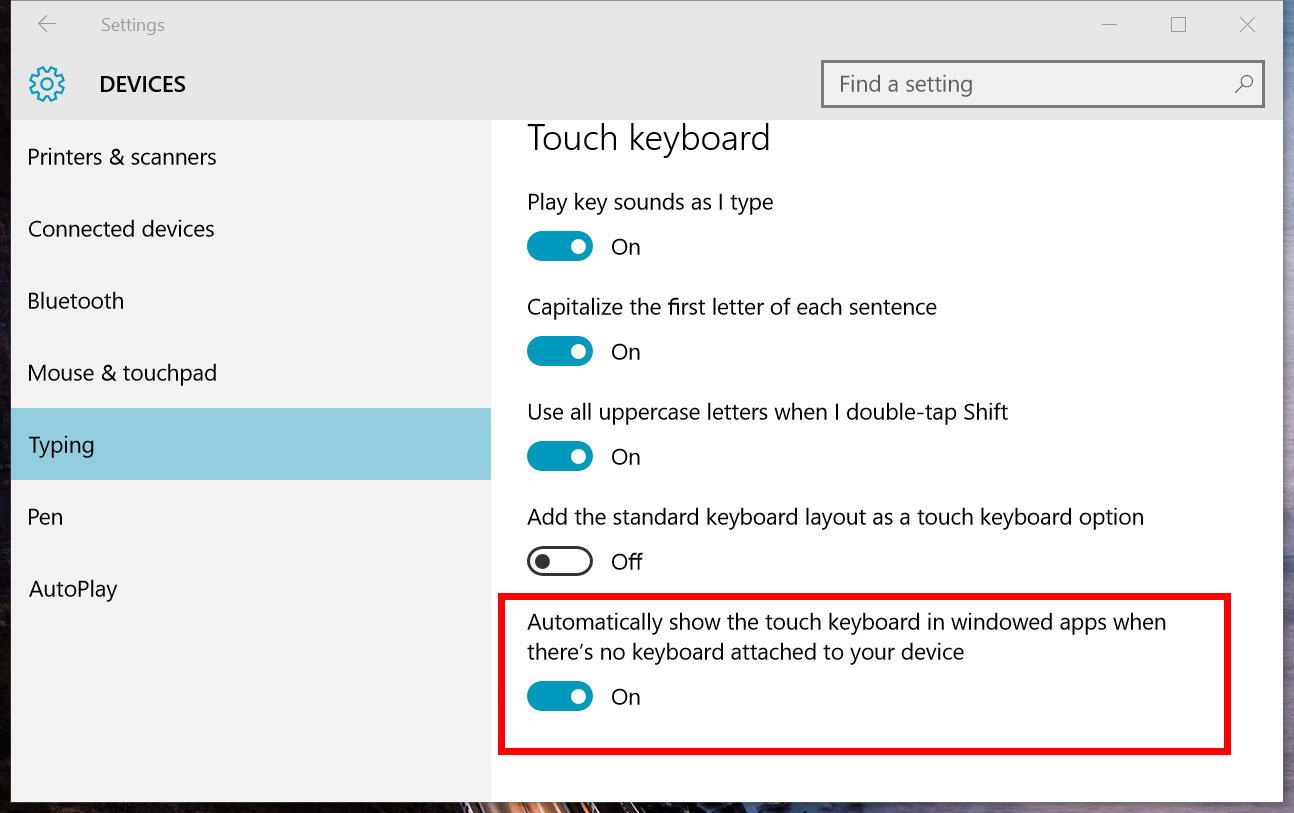Data menunjukkan bahwa terdapat beberapa cara setting keyboard pada berbagai tipe Xiaomi Redmi dan cara menampilkan on-screen keyboard pada Windows 10. Selain itu, untuk pengguna Windows 10 desktop, ada beberapa cara untuk menampilkan touch keyboard secara otomatis.
Setting Keyboard Xiaomi Redmi
Bagi pengguna smartphone Xiaomi Redmi, salah satu fitur penting yang seringkali digunakan adalah keyboard. Namun, terkadang terdapat masalah saat pengguna melakukan setting keyboard pada smartphone mereka.
Berikut adalah beberapa cara setting keyboard pada berbagai tipe Xiaomi Redmi:
1. Mi Keyboard Settings
Pertama, pengguna harus membuka aplikasi Keyboard yang sudah terpasang di smartphone mereka. Kemudian, secara otomatis akan muncul keyboard Xiaomi. Setelah itu, langkah berikutnya adalah:
- Tekan ikon roda gigi yang berada di sudut kanan bawah
- Pilih menu Advanced Settings
- Pilih opsi Language and Input
- Pilih keyboard Xiaomi
- Pilih language yang diinginkan
2. Gboard Settings
Bagi pengguna Xiaomi Redmi yang lebih suka menggunakan set keyboard Gboard milik Google, berikut adalah beberapa langkah setting keyboard yang harus dilakukan:
- Buka aplikasi Gboard
- Ketuk ikon roda gigi di bagian atas
- Pilih menu Languages
- Pilih bahasa yang diinginkan
3. SwiftKey Settings
Bagi pengguna SwiftKey, berikut adalah langkah-langkah setting keyboard pada Xiaomi Redmi:
- Buka aplikasi SwiftKey
- Tekan tanda plus (+) di kanan atas
- Pilih bahasa yang diinginkan
- Tekan tombol switch untuk mengaktifkan keyboard Xiaomi
Menampilkan On-Screen Keyboard
Selain setting keyboard, terdapat juga fitur on-screen keyboard pada Windows 10. Fitur ini sangat berguna bagi pengguna laptop atau tablet karena keyboard fisik tidak selalu tersedia atau tidak berfungsi dengan baik. Berikut adalah beberapa cara menampilkan on-screen keyboard pada Windows 10:
1. On-Screen Keyboard di Taskbar
Pertama, pengguna dapat menampilkan on-screen keyboard dengan klik tombol Start. Kemudian, pilih All Apps dan cari Windows Ease of Access. Setelah itu, klik On-Screen Keyboard.
2. Keyboard Shortcut
Pengguna juga dapat menampilkan on-screen keyboard dengan shortcut pada keyboard fisik dengan menekan tombol Windows + CTRL + O. Shortcut ini akan membuka keyboard virtual dengan mudah dan cepat.
FAQ
1. Bagaimana cara menampilkan touch keyboard secara otomatis pada Windows 10 desktop?
Untuk menampilkan touch keyboard secara otomatis pada Windows 10 desktop, berikut adalah langkah-langkahnya:
- Buka Taskbar Settings
- Pilih menu Devices
- Pilih Touch Keyboard
- Aktifkan opsi Automatically show the touch keyboard in windowed apps when there’s no keyboard attached to your device
2. Bagaimana cara menggunakan Mac keyboard dengan Windows PC?
Untuk menggunakan Mac keyboard dengan Windows PC, pengguna harus mengikuti beberapa langkah berikut:
- Koneksi keyboard Mac ke PC dengan kabel USB atau Bluetooth
- Setelah itu, pengguna harus menekan Command + Space untuk membuka Windows Spotlight Search
- Setelah itu, pilih Control Panel
- Pilih menu Hardware and Sound
- Pilih Device Manager
- Pilih keyboard yang terdapat pada daftar, klik kanan dan pilih Update Driver Software
- Pilih Search automatically untuk mencari driver keyboard terbaru
- Setelah itu, restart Windows PC dan Mac keyboard dapat digunakan pada Windows PC
Dengan cara dan langkah-langkah yang tepat, pengguna dapat dengan mudah melakukan setting keyboard pada berbagai tipe smartphone Xiaomi Redmi dan juga menampilkan on-screen keyboard pada Windows 10. Selain itu, pengguna juga dapat menampilkan touch keyboard secara otomatis pada Windows 10 desktop dan menggunakan Mac keyboard dengan Windows PC.
Semoga informasi ini bermanfaat bagi pengguna smartphone Xiaomi Redmi dan juga pengguna Windows 10 desktop. Terima kasih dan sampai jumpa!