Headset merupakan salah satu perangkat yang penting bagi pengguna komputer dan laptop, baik itu untuk keperluan gaming, teleconference, maupun aktivitas multimedia lainnya. Namun, seringkali kita mengalami kesulitan dalam mengoperasikan headset, terutama saat menghubungkannya dengan perangkat komputer atau laptop.
 Memilih Headset Gaming
Memilih Headset Gaming
Bagi pengguna yang mengutamakan kualitas audio saat bermain game, tidak diragukan lagi headset gaming menjadi pilihan yang tepat. Namun, dalam memilih headset gaming, terdapat beberapa hal yang perlu dipertimbangkan, seperti:
Kualitas Audio
Kualitas audio menjadi hal yang paling penting dalam memilih headset gaming. Sebaiknya pilih headset yang memiliki kualitas audio yang jernih dan detail, sehingga pengguna dapat mengalami pengalaman bermain game yang lebih imersif.
Desain
Desain headset yang ergonomis juga perlu dipertimbangkan. Pilihlah headset yang dapat memberikan kenyamanan saat digunakan dalam waktu yang lama. Beberapa brand headset gaming pun menawarkan foam earpad yang lembut dan lentur sehingga cocok untuk pengguna yang sering bermain game dalam waktu yang lama.
Mikrofon
Seiring dengan meningkatnya penggunaan teleconference dan gaming media sosial, terutama saat pandemi COVID-19, mikrofon juga menjadi hal yang penting dalam memilih headset. Pilih headset yang dilengkapi dengan mikrofon berkualitas tinggi untuk memastikan suara yang jernih dan tajam saat melakukan aktivitas tersebut.
 Mengatur Kecerahan Layar Komputer Laptop Windows 10
Mengatur Kecerahan Layar Komputer Laptop Windows 10
Saat menggunakan komputer atau laptop, terkadang kita mengalami kesulitan dalam menyesuaikan kecerahan layar. Kecerahan yang salah dapat menyebabkan penglihatan yang silau dan mengakibatkan ketidaknyamanan saat menggunakannya dalam jangka waktu yang lama. Namun, mungkin masih banyak pengguna yang belum mengetahui cara mengatur kecerahan layar pada windows 10. Berikut adalah cara mengatur kecerahan layar pada windows 10:
Cara Mengatur Kecerahan Layar pada Windows
1. Pertama, klik Start Menu, lalu pilih Settings.
2. Pilih System pada menu Settings.
3. Pilih Display pada menu System.
4. Geser pengaturan Kecerahan untuk menyesuaikan kecerahan layar.
 Menghubungkan Headset Bluetooth di Windows 10
Menghubungkan Headset Bluetooth di Windows 10
Penggunaan headset dengan teknologi Bluetooth saat ini semakin populer, karena penggunaan kabel yang dapat mengganggu dan membatasi gerak pengguna dapat dihindari. Namun, terkadang pengguna mengalami kesulitan dalam menghubungkan headset Bluetooth dengan perangkat komputer atau laptop, terutama saat menggunakan sistem operasi Windows 10.
Cara Menghubungkan Headset Bluetooth di Windows 10
1. Pertama, pastikan headset dalam mode pairing.
2. Klik Start Menu, lalu pilih Settings.
3. Pilih Devices pada menu Settings.
4. Nyalakan Bluetooth pada perangkat Anda, lalu klik Add Bluetooth or other device.
5. Pilih Bluetooth sebagai jenis perangkat yang ingin Anda tambahkan.
6. Windows akan mencari perangkat Bluetooth yang tersedia dalam jangkauan dan menampilkan daftar perangkat.
7. Pilih headset Bluetooth yang ingin Anda hubungkan, lalu klik Connect.
 Menggunakan Headset Bluetooth di Komputer
Menggunakan Headset Bluetooth di Komputer
Setelah berhasil terhubung, Anda dapat menggunakan headset untuk mendengarkan audio atau menjawab panggilan telepon melalui Bluetooth.
Cara Menggunakan Headset Bluetooth di Komputer
Jika Anda sudah berhasil terhubung, berikut adalah cara menggunakan headset Bluetooth di komputer:
1. Pastikan headset Bluetooth terhubung dengan perangkat komputer Anda.
2. Gunakan software atau driver headset Bluetooth untuk memeriksa koneksi dan melakukan pengaturan suara.
3. Jika menggunakan headset Bluetooth untuk bermain game, pastikan pengaturan audio game Anda diatur ke headset Bluetooth.
4. Jika menggunakan headset Bluetooth untuk teleconference, pastikan pengaturan audio teleconference diatur ke headset Bluetooth.
FAQ
1. Apakah headset dengan koneksi Bluetooth lebih baik daripada dengan koneksi kabel?
Terlepas dari kekurangan dalam hal kecepatan dan jangkauan, headset dengan koneksi Bluetooth dapat memberikan pengalaman yang lebih bebas dan mudah digunakan tanpa kabel yang mengganggu atau membatasi gerak pengguna.
2. Bagaimana memastikan headset Bluetooth terhubung dengan perangkat komputer dengan benar?
Anda dapat memeriksa daftar perangkat yang terhubung di pengaturan Bluetooth. Jika headset sudah terhubung, pastikan juga driver dan setting audio diperiksa dengan baik untuk memastikan suara yang jernih dan tajam.
Demikianlah ulasan mengenai headset, mulai dari cara memilih headset gaming yang tepat, mengatur kecerahan layar pada komputer atau laptop dengan sistem operasi Windows 10, hingga cara menghubungkan headset Bluetooth di Windows 10. Semoga artikel ini dapat membantu Anda memperbaiki pengalaman penggunaan headset pada perangkat komputer atau laptop Anda.
 Memilih Headset Gaming
Memilih Headset Gaming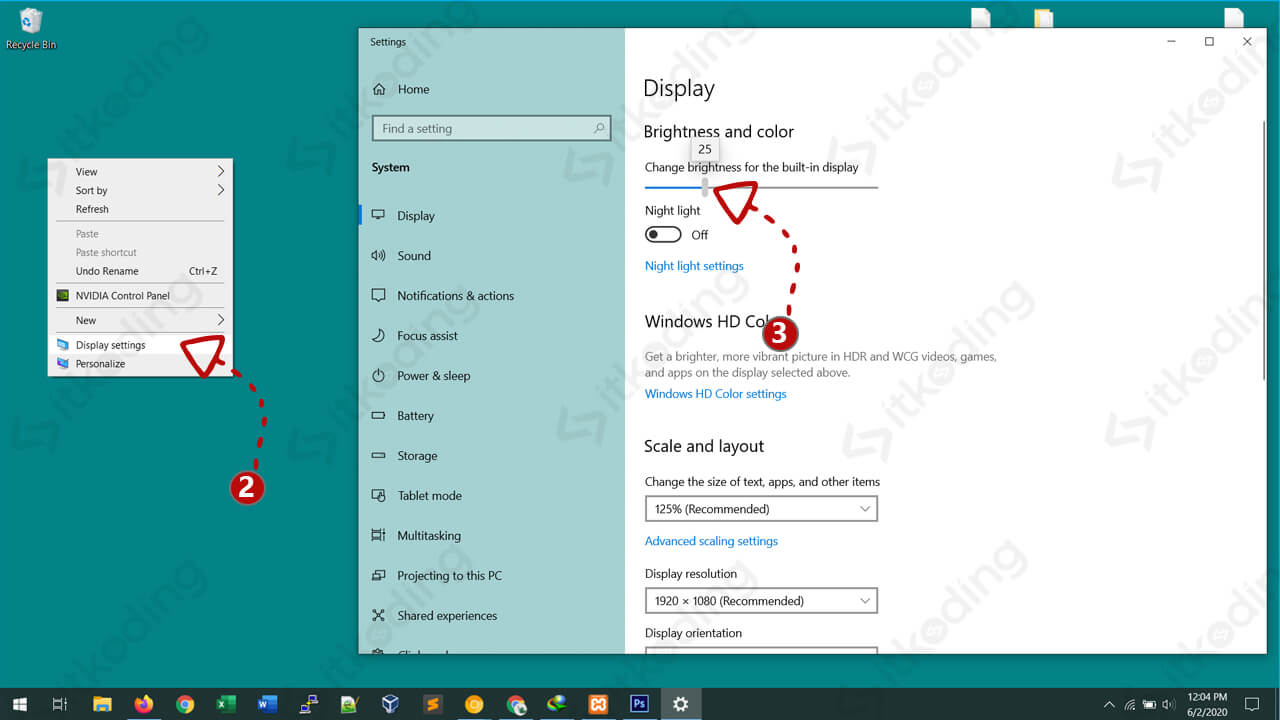 Mengatur Kecerahan Layar Komputer Laptop Windows 10
Mengatur Kecerahan Layar Komputer Laptop Windows 10 Menghubungkan Headset Bluetooth di Windows 10
Menghubungkan Headset Bluetooth di Windows 10 Menggunakan Headset Bluetooth di Komputer
Menggunakan Headset Bluetooth di Komputer