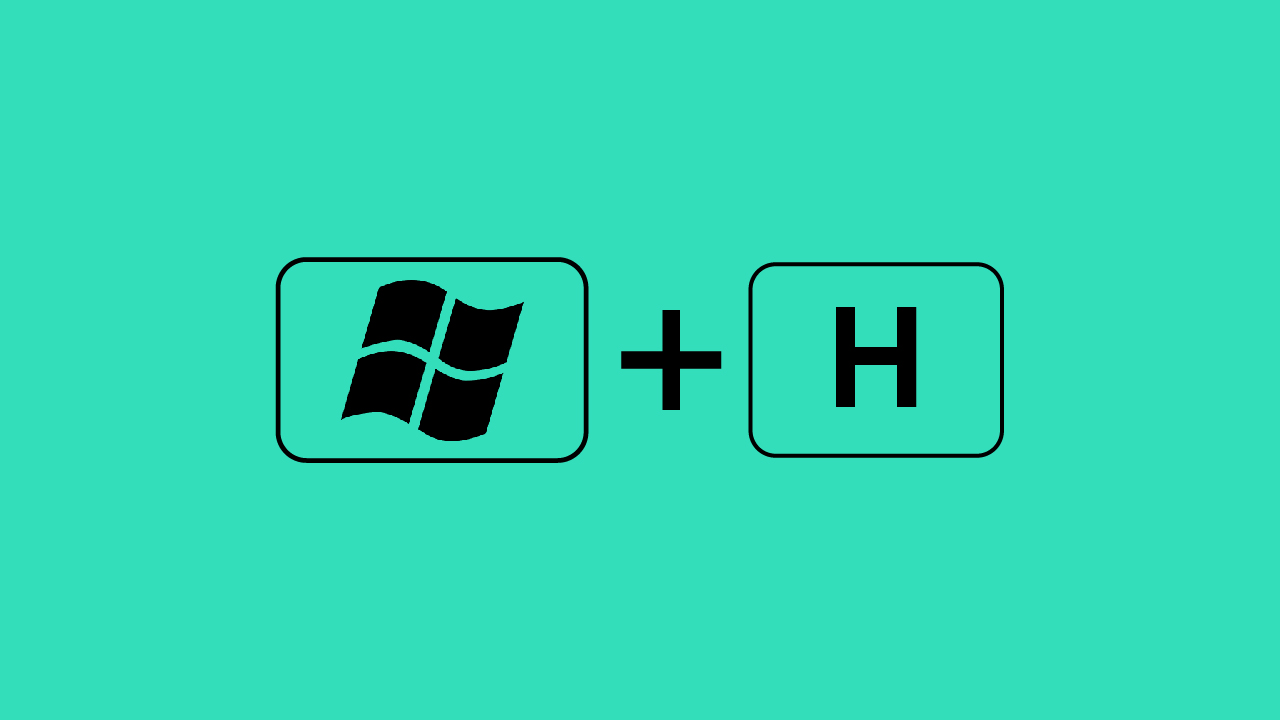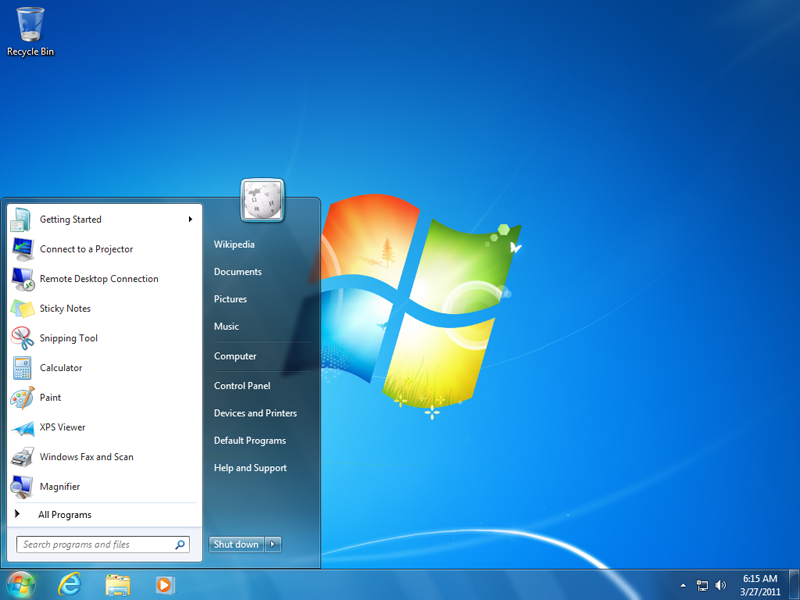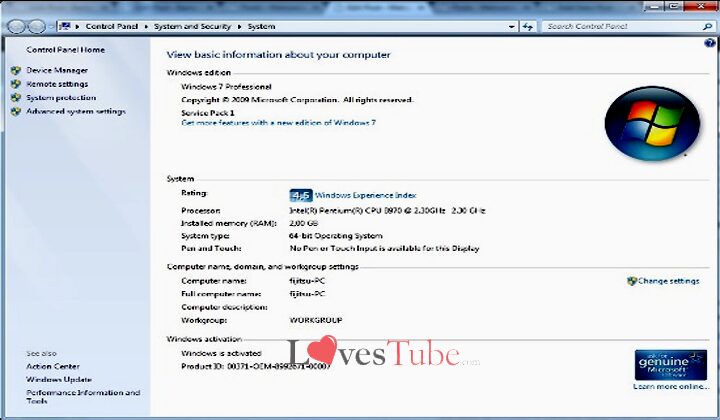Pada artikel kali ini, kita akan membahas tentang beberapa cara yang mungkin belum diketahui oleh banyak orang untuk mengoptimalkan penggunaan komputer Windows. Terdapat beberapa tips dan trik yang akan kami bagikan dalam artikel ini, mulai dari bagaimana cara mengunci folder di komputer Windows, hingga cara sharing printer di Windows 10. So, let’s get started!
Cara Mudah Mengunci Folder di Komputer Windows
Mungkin Anda seringkali merasa khawatir jika terdapat data penting pada folder yang tiba-tiba saja bisa diakses oleh orang lain. Ada beberapa cara untuk mengunci folder di komputer Windows, namun kali ini kami akan membahas cara yang paling mudah dan praktis.
Pertama, Anda perlu membuat folder yang ingin dikunci. Caranya, klik kanan pada area kosong desktop atau direktori mana saja di hard drive, lalu pilih New Folder. Setelah itu, berikan nama pada folder tersebut.
Selanjutnya, klik kanan pada folder yang baru saja Anda buat dan pilih Properties. Pada tab General, masuk ke opsi Advanced, dan centang opsi Encrypt contents to secure data. Klik OK, dan folder pun sudah terkunci.
Cara di atas bisa bekerja dengan baik pada sistem operasi Windows 10, namun jika Anda menggunakannya pada versi Windows yang lebih lama, Anda mungkin perlu menginstal Add-on dan mengikuti instruksi detailnya.
Cara Screenshot di Laptop/PC Windows Tanpa Tambahan Software
Berikutnya, kita akan membahas cara untuk melakukan screenshot di laptop atau PC Windows tanpa menggunakan software tambahan. Cara ini terbukti efektif dan tidak memakan banyak waktu.
Cara pertama adalah dengan menggunakan tombol keyboard Print Screen atau PrtScn. Saat Anda menekan tombol ini, gambar layar penuh akan tersimpan di clipboard. Setelah itu, buka aplikasi seperti Microsoft Paint dan tekan tombol Ctrl + V pada keyboard untuk menempelkan tangkapan layar ke dalam aplikasi. Anda juga dapat menggunakan software pengolahan gambar seperti Adobe Photoshop jika ingin melakukan editing sebelum menyimpan gambar tersebut.
Cara kedua adalah dengan menekan tombol Windows + Print Screen. Saat tombol ini ditekan, gambar layar penuh akan otomatis tersimpan ke dalam folder Screenshots di library Pictures.
Cara ketiga adalah dengan menekan tombol Alt + Print Screen. Saat tombol ini ditekan, gambar dari window yang saat itu aktif akan tersimpan ke clipboard. Anda dapat menempelkannya ke aplikasi pengolahan gambar seperti Paint atau Photoshop untuk melakukan editing sebelum menyimpannya.
Cara Update Driver di Windows 7
Driver adalah komponen penting dalam sebuah komputer, dan driver yang tidak terbaru bisa menyebabkan masalah pada sistem atau perangkat keras tertentu. Oleh karena itu, selalu disarankan untuk mengupdate driver secara berkala. Berikut adalah cara untuk mengupdate driver di Windows 7:
Pertama, buka Device Manager dari Control Panel. Caranya, klik tombol Start dan cari Computer Management. Klik untuk membukanya, lalu cari Device Manager di panel di sebelah kiri.
Di dalam Device Manager, klik dua kali pada perangkat yang ingin Anda updatem, lalu masuk ke tab Driver. Di sana, klik tombol Update Driver. Anda dapat memilih opsi untuk mencari driver secara otomatis di internet, atau memilih untuk memperbarui driver secara manual dengan memberikan pintasan ke file driver yang sudah di-download.
Cara Melihat Spesifikasi Komputer di Windows 7, 8 & 10 Secara Lengkap
Mungkin Anda pernah merasa bingung saat ingin tahu spesifikasi lengkap komputer Windows Anda. Namun, sebenarnya hal tersebut sangat mudah dilakukan. Berikut adalah cara untuk melihat spesifikasi komputer Anda di beberapa versi Windows yang berbeda:
Pada Windows 7, klik tombol Start, ketik msinfo32 pada kotak pencarian, lalu tekan Enter. Informasi lengkap tentang spesifikasi komputer Anda akan muncul di bawah System Summary.
Pada Windows 8 dan 10, buka aplikasi Run dengan menekan tombol Windows + R. Ketik dxdiag pada kotak yang muncul, lalu tekan Enter. Di dalam aplikasi DXDIAG, Anda dapat memilih untuk melihat spesifikasi komputer atau driver untuk komponen tertentu.
Cara Sharing Printer Windows 10
Sharing printer pada Windows 10 memungkinkan Anda untuk mencetak dokumen dari satu komputer ke komputer lain yang terhubung di dalam jaringan yang sama. Berikut adalah langkah-langkah untuk melakukan sharing printer pada Windows 10:
1. Pertama, pastikan printer sudah terhubung ke jaringan dan telah terinstall pada komputer yang akan menyediakan printer tersebut untuk sharing.
2. Buka Settings dan masuk ke opsi Devices.
3. Pilih Printers & Scanners dan cari nama printer yang ingin di-share. Klik pada nama printer tersebut, lalu pilih opsi Manage.
4. Di dalam menu yang muncul, aktifkan Share my printer dan pilih nama printer yang dapat dikenali oleh komputer lain.
5. Klik pada tombol Apply, kemudian OK. Printer pun telah berhasil di-share. Untuk mencetak dokumen dari komputer lain, lakukan instalasi printer di komputer tersebut menggunakan nama printer yang sudah di-share tadi.
FAQ
Apakah cara mengunci folder di komputer Windows bekerja pada semua versi sistem operasi Windows?
Cara yang kami bahas di atas dapat bekerja dengan baik pada sistem operasi Windows 10. Namun, pada versi Windows yang lebih lama, mungkin perlu dilakukan instalasi Add-on dan mengikuti instruksi detailnya.
Apakah bisa melakukan update driver secara otomatis di Windows?
Ya, Anda dapat memilih opsi untuk mencari driver secara otomatis di internet ketika melakukan update driver di Device Manager pada Windows. Namun, pastikan koneksi internet stabil dan tetap awasi update yang akan dilakukan agar tidak merusak sistem.
Video Tutorial
Berikut adalah video tutorial yang membahas cara mengunci folder di Windows 10:
Itulah beberapa tips dan trik untuk mengoptimalkan penggunaan komputer dengan sistem operasi Windows. Semoga artikel ini dapat berguna untuk meningkatkan produktivitas dan efisiensi Anda, serta mengatasi masalah yang muncul dalam penggunaan Windows.