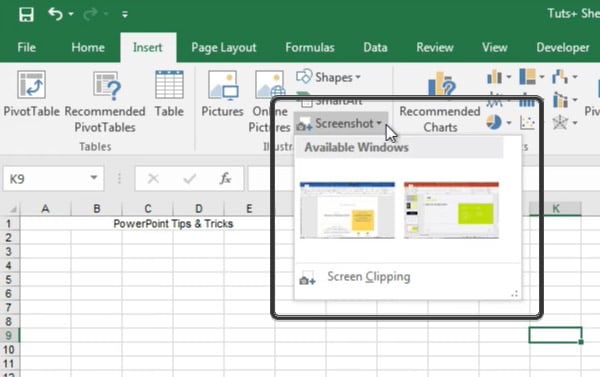Microsoft Excel is a powerful tool that is commonly used for data analysis, financial modeling, and organizing data. However, despite its popularity, many people are unaware of some of the basic features that can make their lives a lot easier when using it. In this article, we will discuss some simple tips and tricks for using Microsoft Excel effectively.
How to Print in Microsoft Excel
Printing in Microsoft Excel is a simple process, but many people get confused about how to do it. To print a worksheet in Excel, simply follow these steps:
- Open the worksheet you want to print
- Click on the “File” menu in the top left corner
- Select “Print”
- Choose the printer you want to use and adjust the settings as necessary
- Click “Print”
It’s also possible to print multiple worksheets at once. Simply hold down the Ctrl key while selecting the worksheets you want to print, and then follow the same steps as above.
Converting Excel Files to PDF
Converting Excel files to PDF format is a great way to make them more accessible to other people who may not have Excel installed on their computer. Fortunately, it’s very easy to do. Here are the steps:
- Open the Excel file you want to convert to PDF
- Click on the “File” menu in the top left corner
- Select “Save As”
- Choose “PDF” from the dropdown menu under “Save as type”
- Choose the location you want to save the PDF file to
- Click “Save”
You can also use third-party software or online tools to convert Excel files to PDF format if you prefer.
How to Take a Screenshot in Excel
There are many times when you may want to take a screenshot of an Excel worksheet. Fortunately, Excel makes it very easy to do. Here are the steps:
- Open the Excel worksheet that you want to take a screenshot of
- Click on the “Insert” tab in the top menu
- Click on the “Screenshot” button
- Select the desired screenshot or use the “Screen Clipping” option to select a specific part of the worksheet
- The screenshot will be inserted into your worksheet as an image
How to Take a Screenshot on Android
Android devices also make it easy to take a screenshot, and this can be useful when you want to capture an image of an Excel worksheet on your phone or tablet. Here are the steps:
- Open the Excel worksheet on your Android device
- Press and hold the power button and the volume down button at the same time
- Your screen will flash and a notification will appear indicating that the screenshot was taken
- The screenshot will be saved to your device’s photo gallery
FAQ
Q: Can I use Excel on a Mac?
A: Yes, Excel is available for Mac computers.
Q: How can I learn more about using Excel?
A: There are many online resources available for learning about Excel, including tutorials, forums, and instructional videos on YouTube. You can also find many books and courses on the topic.
Video Tutorial: Printing and Converting in Excel
By using these tips and tricks, you’ll be able to use Microsoft Excel more effectively and efficiently in your work or personal projects. Whether you’re printing a worksheet, converting a file to PDF format, or taking a screenshot, these simple techniques will help you get the job done quickly and easily.