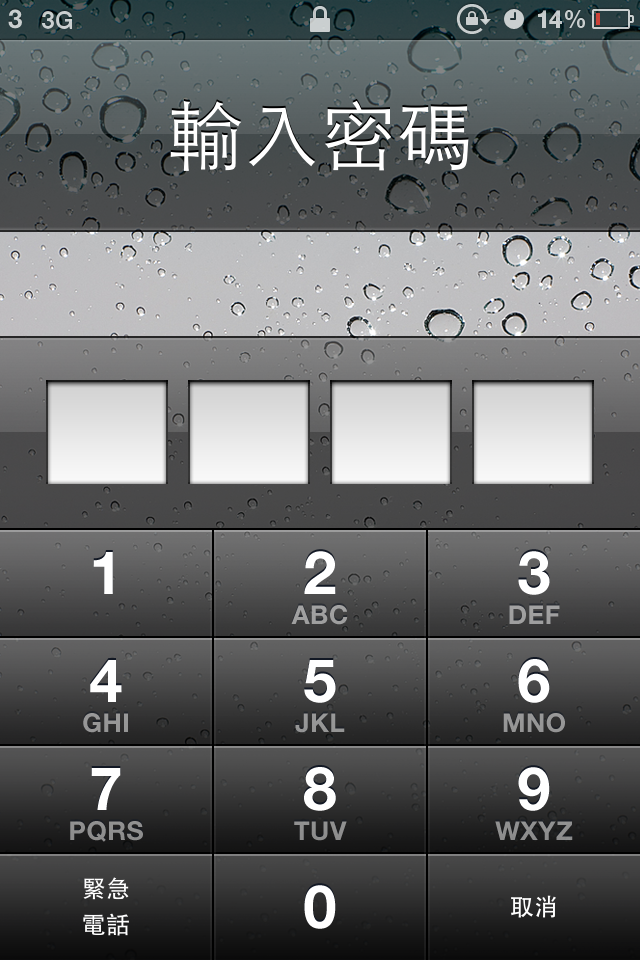Cara Reset Password
Jika Anda pernah mengalami lupa password, tidak perlu khawatir karena ada banyak cara untuk mereset password pada berbagai perangkat. Dalam artikel ini, kami akan membahas cara reset password pada beberapa perangkat seperti iPhone dan Windows 10.
Cara Reset Password di iPhone – Mengenai Sistem Operasi
Jika Anda menggunakan iPhone dan lupa password, ada beberapa langkah yang dapat Anda lakukan untuk mereset password Anda. Berikut adalah langkah-langkahnya:
- Buka Pengaturan pada iPhone Anda.
- Pilih opsi "Kode" atau "Touch ID & Kode" tergantung pada versi iOS yang Anda gunakan.
- Pilih opsi "Ubah Kode" atau "Ganti Kode".
- Masukkan kode keamanan lama Anda.
- Masukkan kode keamanan baru yang ingin Anda gunakan.
- Ulangi kode keamanan baru Anda untuk mengonfirmasi.
- Selesai! Sekarang Anda telah berhasil mereset password pada iPhone Anda.
Cara Mudah Reset Password Windows 10
Bagi pengguna Windows 10, berikut adalah beberapa cara mudah untuk mereset password pada sistem operasi Windows 10:
- Akses halaman login Windows 10.
- Pada layar login, klik tombol "Lupa kata sandi?" yang terletak di bawah tombol "Masuk".
- Windows 10 akan membuka halaman "Lupa kata sandi". Pilih satu dari tiga pilihan berikut:
- Menggunakan email yang terdaftar: Jika Anda sudah menghubungkan akun Microsoft Anda dengan Windows 10, Anda dapat meminta kode verifikasi melalui email yang terdaftar pada akun Microsoft Anda. Selanjutnya, ikuti instruksi pada email untuk mereset password.
- Menggunakan nomor telepon yang terdaftar: Jika Anda menyertakan nomor telepon pada akun Microsoft Anda, Windows 10 akan mengirimkan kode verifikasi melalui pesan teks. Masukkan kode tersebut pada halaman "Lupa kata sandi" untuk mereset password.
- Menggunakan pertanyaan sekret: Jika Anda telah mengatur pertanyaan keamanan pada akun Microsoft Anda, Anda dapat menjawab pertanyaan tersebut untuk mereset password Windows 10 Anda.
FAQ (Frequently Asked Questions)
Pertanyaan 1: Bagaimana jika saya tidak menghubungkan akun Microsoft saya dengan Windows 10?
Jawaban: Jika Anda tidak menghubungkan akun Microsoft Anda dengan Windows 10, Anda masih dapat mereset password dengan menggunakan media instalasi sistem operasi Windows 10.
Langkah-langkahnya adalah sebagai berikut:
- Siapkan media instalasi sistem operasi Windows 10 seperti flash drive atau DVD.
- Boot Windows 10 menggunakan media instalasi yang Anda persiapkan.
- Pilih bahasa, zona waktu, dan keyboard yang sesuai dengan preferensi Anda.
- Klik "Next" di layar "Install Now".
- Pada layar berikutnya, klik tautan "Repair your computer" di sudut kanan bawah layar.
- Pilih opsi "Troubleshoot" pada layar "Choose an option".
- Pada layar "Troubleshoot", pilih opsi "Reset this PC" atau "Reset your PC" tergantung pada versi Windows 10 yang Anda gunakan.
- Windows 10 akan memulai proses reset. Ikuti instruksi yang muncul pada layar untuk mereset password Anda.
Pertanyaan 2: Apakah reset password pada Windows 10 akan menghapus data saya?
Jawaban: Tergantung pada opsi yang Anda pilih saat mereset password, Anda dapat memilih untuk menyimpan atau menghapus data Anda saat mereset password pada Windows 10. Jika Anda memilih opsi "Keep my files", maka data pribadi Anda akan tetap terjaga dan tidak dihapus. Namun, jika Anda memilih opsi "Remove everything", maka seluruh data di dalam komputer akan dihapus dan dikembalikan ke pengaturan awal.
Video Cara Reset Password Windows 10
Cara Reset Password Windows 10 Tanpa Instal Ulang
Jika Anda ingin mereset password Windows 10 tanpa harus melakukan instal ulang sistem operasi, ada beberapa cara yang dapat Anda coba:
- Pertama, coba gunakan opsi "Lupa Kata Sandi" pada halaman login Windows 10. Jika Anda memiliki opsi tersebut, ikuti langkah-langkah pada FAQ sebelumnya untuk mereset password.
- Jika langkah pertama tidak berhasil, Anda dapat menggunakan software reset password. Ada beberapa software yang dapat Anda gunakan, seperti iSeePassword, Windows Password Reset, atau Ophcrack. Pilih software yang sesuai dengan kebutuhan Anda dan ikuti instruksi pada software tersebut untuk mereset password Windows 10.
- Terakhir, jika Anda tidak ingin menggunakan software tambahan, Anda dapat menggunakan Command Prompt dari Windows 10. Berikut adalah langkah-langkahnya:
- Pada layar login Windows 10, tekan tombol Shift pada keyboard dan tahan sambil mengklik tombol daya di sudut kanan bawah layar.
- Pilih opsi "Restart" saat tampil menu pilihan.
- Komputer akan restart dan masuk ke layar "Choose an option". Pilih opsi "Troubleshoot" dan kemudian pilih opsi "Advanced options".
- Pada layar "Advanced options", pilih opsi "Command Prompt".
- Command Prompt akan terbuka. Ketik perintah berikut dan tekan Enter:
net user [USER_NAME] *
Gantikan [USER_NAME] dengan nama pengguna akun yang ingin Anda reset passwordnya. Pada contoh di atas, kita menggunakan perintah
net user alice *untuk mereset password akun "alice". Setelah menekan Enter, Anda akan diminta untuk memasukkan password baru.