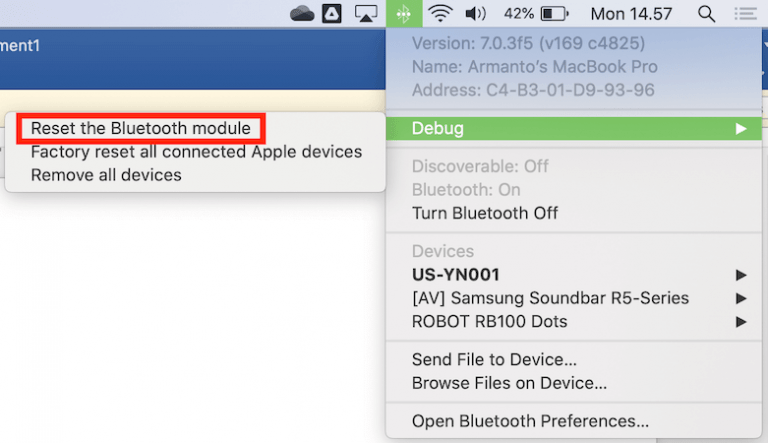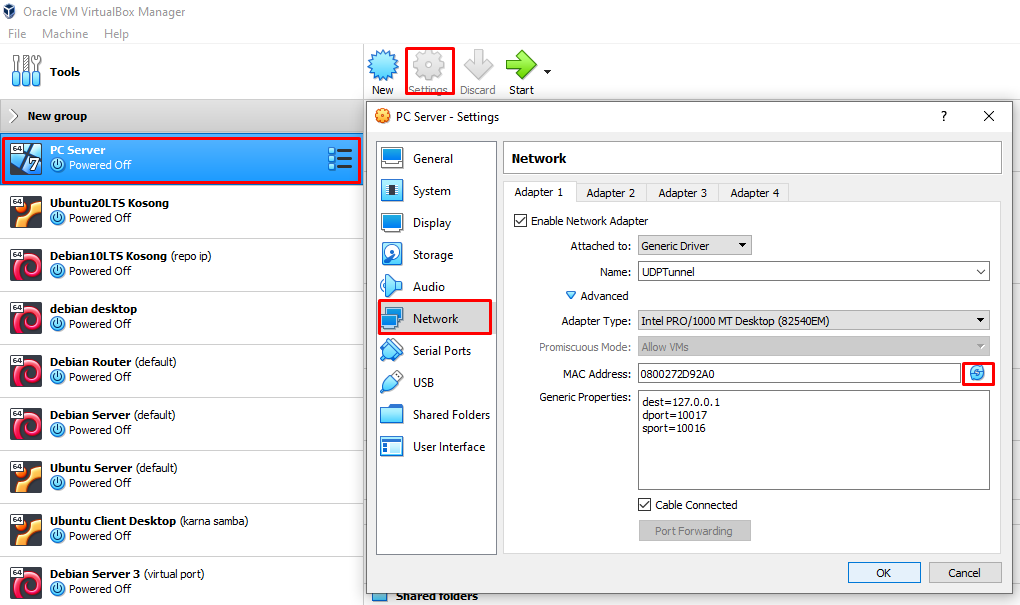Cara Reset Mac dan MacBook Jadi Seperti Baru Lagi
Anda memiliki Mac atau MacBook yang berjalan lambat atau mengalami masalah teknis lainnya? Salah satu solusi yang mungkin
Anda pertimbangkan adalah mereset perangkat Anda. Dalam artikel ini, kami akan membahas cara reset Mac dan MacBook agar
seperti baru lagi. Simak artikel ini hingga akhir untuk mengetahui langkah-langkahnya.
Cara Reset Mac dan MacBook
Jika Anda mengalami masalah dengan Mac atau MacBook Anda, terkadang melakukan reset dapat menjadi solusi yang efektif.
Reset akan menghapus semua data dan pengaturan pada perangkat Anda, sehingga membuatnya kembali ke kondisi awal seperti
saat baru dibeli. Namun, sebelum melakukan reset, pastikan Anda telah melakukan backup data penting Anda. Berikut adalah
langkah-langkah untuk mereset Mac dan MacBook:
1. Cara Reset Mac dengan Menghapus Seluruh Konten dan Pengaturan
Langkah pertama dalam melakukan reset Mac adalah dengan menghapus seluruh konten dan pengaturan pada perangkat Anda. Berikut
adalah langkah-langkahnya:
- Pastikan Anda telah melakukan backup data penting Anda
- Matikan Mac Anda
- Nyalakan kembali Mac Anda dan segera tekan dan tahan tombol Command + R hingga muncul logo Apple
- Tunggu beberapa saat hingga muncul Utilities
- Pilih Disk Utility dan klik Continue
- Pilih startup disk Anda di sidebar dan klik Erase
- Beri nama baru untuk disk Anda dan pilih format untuk disk Anda (biasanya Mac OS Extended)
- Klik Erase untuk menghapus seluruh konten dan pengaturan pada disk Anda
- Tutup Disk Utility setelah proses penghapusan selesai
- Kembali ke Utilities dan pilih Reinstall macOS
- Ikuti instruksi pada layar untuk menginstal ulang macOS
2. Cara Reset Bluetooth di Mac agar Koneksinya Tidak Terputus-putus
Jika Anda mengalami masalah dengan konektivitas Bluetooth di Mac, Anda dapat mencoba melakukan reset Bluetooth. Berikut
adalah langkah-langkahnya:
- Buka System Preferences di Mac Anda
- Klik Bluetooth
- Temukan perangkat Bluetooth yang ingin Anda reset
- Klik kanan perangkat tersebut dan pilih “Remove”
- Tutup System Preferences
- Matikan Bluetooth di Mac Anda
- Tunggu beberapa saat lalu nyalakan kembali Bluetooth di Mac Anda
- Hubungkan kembali perangkat Bluetooth dengan Mac Anda
3. Cara Reset Mac Address Virtual Machine di VirtualBox
Jika Anda menggunakan VirtualBox untuk menjalankan virtual machine di Mac Anda, terkadang Anda perlu mereset Mac Address
pada virtual machine. Berikut adalah langkah-langkahnya:
- Buka VirtualBox di Mac Anda
- Pilih virtual machine yang ingin Anda reset Mac Address-nya
- Klik kanan pada virtual machine tersebut dan pilih “Settings”
- Pilih tab “Network”
- Pada kolom “Adapter”, klik kanan dan pilih “Remove”
- Klik tombol “Add”
- Pilih “Network Adapter” dan klik “Add”
- Tutup jendela “Settings”
- Nyalakan kembali virtual machine Anda
4. Cara Reset PRAM dan NVRAM Mac dan MacBook
PRAM (Parameter RAM) dan NVRAM (Non-Volatile RAM) adalah bagian penting dalam Mac dan MacBook karena menyimpan beberapa
pengaturan seperti volume suara, kecepatan kursor, dan waktu boot. Jika Anda mengalami masalah dengan pengaturan-pengaturan
tersebut, Anda dapat mencoba mereset PRAM dan NVRAM. Berikut adalah langkah-langkahnya:
- Matikan Mac Anda
- Nyalakan kembali Mac Anda
- Segera tekan dan tahan tombol Option + Command + P + R
- Tahan tombol tersebut selama sekitar 20 detik
- Setelah 20 detik, lepaskan tombol tersebut
- Mac Anda akan restart dan pengaturan PRAM dan NVRAM akan di-reset ke pengaturan default
5. Cara Reset Mac dan MacBook Jadi Seperti Baru Lagi
Jika Anda ingin mengembalikan Mac atau MacBook Anda ke kondisi pabrik, Anda dapat melakukan reset dengan menghapus seluruh
konten dan pengaturan. Namun, ingatlah untuk melakukan backup data penting Anda sebelum melakukan reset. Berikut adalah
langkah-langkahnya:
- Pastikan Anda telah melakukan backup data penting Anda
- Matikan Mac Anda
- Nyalakan kembali Mac Anda dan segera tekan dan tahan tombol Command + R hingga muncul logo Apple
- Tunggu beberapa saat hingga muncul Utilities
- Pilih Disk Utility dan klik Continue
- Pilih startup disk Anda di sidebar dan klik Erase
- Beri nama baru untuk disk Anda dan pilih format untuk disk Anda (biasanya Mac OS Extended)
- Klik Erase untuk menghapus seluruh konten dan pengaturan pada disk Anda
- Tutup Disk Utility setelah proses penghapusan selesai
- Kembali ke Utilities dan pilih Reinstall macOS
- Ikuti instruksi pada layar untuk menginstal ulang macOS
FAQ
1. Apakah reset Mac akan menghapus semua data saya?
Iya, reset Mac akan menghapus semua data dan pengaturan pada perangkat Anda. Pastikan Anda telah melakukan backup data
penting Anda sebelum melakukan reset.
2. Apakah saya perlu menginstal ulang macOS setelah mereset Mac?
Ya, setelah Anda mereset Mac, Anda perlu menginstal ulang macOS untuk mengembalikan sistem operasi ke kondisi awal.
Video Tutorial: Cara Reset Mac dan MacBook
Sekarang Anda telah mengetahui cara reset Mac dan MacBook agar seperti baru lagi. Jika Anda mengalami masalah dengan perangkat
Anda, cobalah melakukan reset terlebih dahulu sebelum menghubungi layanan dukungan. Semoga artikel ini bermanfaat
bagi Anda!