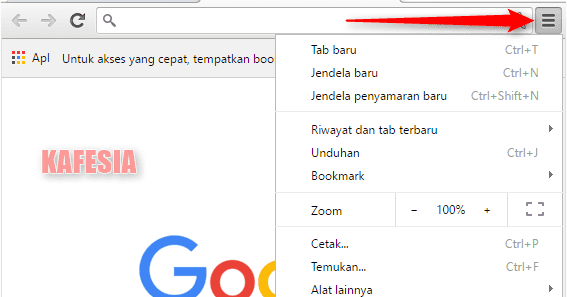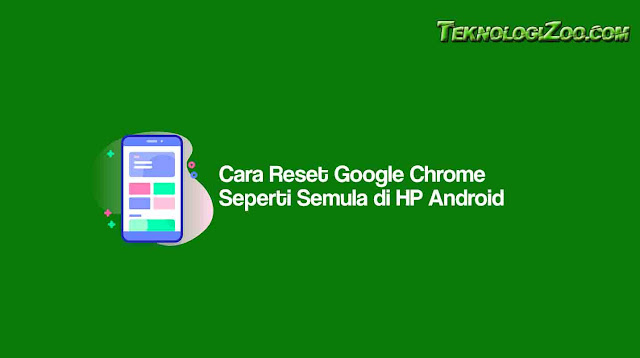Cara Reset Google Chrome di HP Android ke Pengaturan Awal
Hampir setiap pengguna smartphone Android pasti telah menginstal Google Chrome sebagai browser default mereka. Google Chrome menawarkan banyak keunggulan, mulai dari performa yang cepat hingga fitur-fitur canggih yang memudahkan pengguna dalam menjelajah internet. Namun, seperti halnya aplikasi lainnya, Google Chrome juga dapat mengalami masalah dan performanya tidak optimal. Jika Anda mengalami masalah dengan Google Chrome di HP Android Anda, Anda dapat mencoba untuk meresetnya ke pengaturan awal.
Cara Reset Google Chrome Seperti Semula di HP Android ke Pengaturan
Reset Google Chrome di HP Android bisa menjadi solusi untuk mengatasi berbagai masalah yang mungkin Anda hadapi. Reset akan mengembalikan pengaturan Google Chrome seperti semula dan menghilangkan semua pengaturan, data pribadi, serta ekstensi yang telah Anda tambahkan. Namun, sebelum Anda melakukan reset, penting untuk diingat bahwa proses ini tidak dapat diurungkan dan semua data yang tersimpan di Chrome akan hilang. Pastikan Anda telah mencadangkan data yang penting sebelum melanjutkan.
Langkah-langkah Cara Reset Google Chrome di HP Android ke Pengaturan Awal:
- Buka aplikasi Google Chrome di HP Android Anda.
- Ketuk ikon tiga titik vertikal di pojok kanan atas layar untuk membuka menu pengaturan.
- Gulir ke bawah dan ketuk opsi “Pengaturan” untuk membuka pengaturan Google Chrome.
- Gulir ke bawah lagi dan ketuk opsi “Lanjutan” untuk membuka pengaturan lanjutan.
- Gulir ke bawah sampai Anda menemukan opsi “Setel ulang” dan ketuk opsi tersebut.
- Anda akan melihat pesan peringatan yang meminta konfirmasi untuk melanjutkan proses reset. Ketuk opsi “Setel ulang” untuk melanjutkan.
- Google Chrome akan mulai mereset pengaturan dan data. Proses ini akan memakan beberapa waktu tergantung pada seberapa banyak data yang perlu dihapus.
- Setelah reset selesai, Google Chrome akan kembali ke pengaturan awal.
Setelah Anda melakukan reset Google Chrome di HP Android Anda, Anda dapat mulai mengatur ulang preferensi dan memulai kembali dengan pengaturan standar. Ini dapat membantu mengatasi masalah yang mungkin Anda alami dengan Google Chrome dan memulihkan performa yang lebih baik.
How to Reset Chromecast Device? [4 Ways]
If you’re having issues with your Chromecast device and need to start fresh, resetting it to factory settings is a good solution. Resetting Chromecast will remove all your personal settings, including Wi-Fi credentials, and return it to the state when you first bought it. In this article, we will guide you through four different methods on how to reset Chromecast device.
Method 1: Reset Chromecast using the Google Home App
- Make sure your mobile device is connected to the same Wi-Fi network as your Chromecast.
- Open the Google Home app on your mobile device.
- Tap on the Chromecast device you want to reset.
- Tap on the Settings icon in the top right corner.
- Scroll down and tap on the “More” option.
- Tap on the “Factory reset” option.
- Confirm the reset by tapping on “Factory reset” again when prompted.
Method 2: Reset Chromecast Manually
- Locate the physical reset button on your Chromecast device.
- Press and hold the reset button for about 25 seconds.
- The LED light on your Chromecast will begin blinking orange.
- Release the reset button.
- Your Chromecast will then restart and return to its factory settings.
Method 3: Reset Chromecast with Chromecast App
- Open the Chromecast app on your mobile device.
- Tap on the Settings icon in the top right corner.
- Tap on the “Factory reset” option.
- Confirm the reset by tapping on “Factory reset” again when prompted.
- Your Chromecast will then restart and return to its factory settings.
Method 4: Reset Chromecast with TV Remote
- Turn on your TV and Chromecast device.
- Press the Menu or Home button on your TV remote.
- Navigate to the Settings menu.
- Select “System” or “Device Settings”.
- Look for the option to reset your device.
- Select the option to reset your Chromecast.
- Confirm the reset when prompted.
By following one of the above methods, you will be able to reset your Chromecast device and start fresh. Keep in mind that resetting Chromecast will remove all your personal settings, so you will need to set it up again after the reset.
Reset Chromecast Super Easy Methods | Start Streaming Again
Resetting your Chromecast can help resolve various issues, such as connectivity problems, streaming issues, or forgotten Wi-Fi credentials. If you’re experiencing any of these issues, or simply want to start fresh with your Chromecast, follow these super easy methods to reset your device.
Method 1: Reset Chromecast Using the Google Home App
- Make sure your mobile device is connected to the same Wi-Fi network as your Chromecast.
- Open the Google Home app on your mobile device.
- Select your Chromecast device from the list of available devices.
- Tap on the Settings icon in the top right corner.
- Scroll down and tap on the “More” option.
- Tap on the “Factory reset” option.
- Confirm the reset by tapping on “Reset” when prompted.
Method 2: Reset Chromecast Manually
- Locate the physical reset button on your Chromecast device.
- Press and hold the reset button for about 25 seconds.
- The LED light on your Chromecast will begin blinking orange.
- Release the reset button.
- Your Chromecast will then restart and return to its factory settings.
Cara Reset Google Chrome ke Pengaturan Awal
Jika Anda ingin mereset Google Chrome di komputer atau laptop Anda, Anda dapat mengikuti langkah-langkah berikut:
- Buka Google Chrome di komputer atau laptop Anda.
- Klik ikon tiga titik vertikal di pojok kanan atas jendela Chrome.
- Pilih opsi “Pengaturan” dari menu dropdown.
- Gulir ke bawah sampai Anda menemukan opsi “Lihat lebih banyak pengaturan” dan klik opsi tersebut.
- Gulir ke bawah lagi sampai Anda menemukan opsi “Setel ulang pengaturan ke awal” dan klik opsi tersebut.
- Chrome akan menampilkan dialog konfirmasi reset. Klik tombol “Setel ulang” untuk melanjutkan.
- Google Chrome akan mulai mereset pengaturan ke pengaturan awal. Proses ini dapat memakan waktu beberapa saat.
- Setelah reset selesai, Google Chrome akan kembali ke pengaturan awal.
Cara Reset Google Chrome Seperti Semula di HP Android
Google Chrome adalah salah satu browser web paling populer yang digunakan oleh pengguna HP Android. Namun, terkadang pengguna menghadapi masalah dengan Chrome, seperti crash, lambat, atau tampilan yang tidak memadai. Jika Anda mengalami masalah semacam itu, Anda bisa mencoba reset Google Chrome di HP Android Anda. Berikut ini panduan langkah demi langkahnya:
- Buka aplikasi Google Chrome di HP Android Anda.
- Ketuk ikon tiga titik vertikal di pojok kanan atas layar untuk membuka menu pengaturan Chrome.
- Gulir ke bawah dan ketuk opsi “Pengaturan” untuk membuka pengaturan Chrome.
- Gulir ke bawah lagi dan ketuk opsi “Setel ulang” untuk membuka opsi reset Chrome.
- Anda akan melihat pesan peringatan yang meminta konfirmasi untuk melanjutkan proses reset. Ketuk opsi “Setel ulang” untuk melanjutkan.
- Chrome akan mulai mereset pengaturan dan data ke pengaturan awal. Proses ini mungkin memakan beberapa waktu tergantung pada seberapa banyak data yang perlu dihapus.
- Setelah reset selesai, Chrome akan kembali dengan pengaturan awal seperti semula.
Pertanyaan Umum
Pertanyaan 1: Apakah reset Google Chrome di HP Android menghapus semua data saya?
Jawaban: Ya, reset Google Chrome di HP Android akan menghapus semua pengaturan, data pribadi, dan ekstensi yang telah Anda tambahkan. Pastikan Anda telah mencadangkan data yang penting sebelum melakukan reset.
Pertanyaan 2: Apakah saya perlu menginstal ulang Chrome setelah melakukan reset di HP Android?
Jawaban: Tidak, Anda tidak perlu menginstal ulang Chrome setelah melakukan reset di HP Android. Chrome akan kembali dengan pengaturan awal seperti semula setelah proses reset selesai.
Video Tutorial: Cara Reset Google Chrome di HP Android
Berikut ini adalah video tutorial yang menjelaskan langkah-langkah cara reset Google Chrome di HP Android:

![How to Reset Chromecast Device? [4 Ways] - Ask Bayou](https://www.askbayou.com/wp-content/uploads/2021/01/maxresdefault-14-768x432.jpg)