Microsoft Excel is one of the most widely used tools for data management, analysis, and visualization. As an Excel user, you might encounter various tasks that require you to replace text, formulas, or data. One of the quickest and easiest ways to replace data in Excel is by using the Find and Replace feature. In this article, we will guide you step by step on how to use Find and Replace in Excel.
Cara Menggunakan Find and Replace di Excel
Follow these steps to use Find and Replace in Excel:
- Open your Excel spreadsheet. Make sure you have the data you want to replace selected.
- Go to the Home tab and click on the Find & Select button in the Editing group.
- From the dropdown menu, select the Replace option.
- The Find and Replace dialog box will appear. In the Find What field, enter the text or data you want to replace.
- In the Replace With field, enter the new text or data that will replace the old one.
- Click on the Options button to reveal extra options.
- In the Within dropdown menu, select the scope of your search. You can search the entire workbook, the current sheet, or a selection of cells.
- Select the Search box if you want to perform a case-sensitive search.
- Click on Find All to see a list of the cells that match the search criteria.
- Click on Replace to perform the replacement on the selected cells.
- Alternatively, click on Replace All to replace all instances of the search criteria in the selected cells.
- Click on Close to close the Find and Replace dialog box.
Find and Replace is a powerful tool that can save you a lot of time and effort when working with Excel spreadsheets. Whether you need to replace text, formulas, or data, this feature allows you to do it quickly and accurately. By using the extra options, you can refine your search and ensure that only the cells you want get updated.
Cara Showing All Di Excel | Beserta Gambar
Another useful feature in Excel is Showing All, which allows you to display all the data in a filtered table or list. When you apply a filter in Excel, only the rows that match the filter criteria are displayed. This can be useful to isolate specific data, but it can also make it difficult to see the big picture. With Showing All, you can quickly reveal all the data in the table or list, regardless of the filter.
Here’s how to use Showing All in Excel:
- Select the filtered table or list.
- Go to the Data tab.
- Click on the Filter button in the Sort & Filter group.
- From the dropdown menu, select Clear Filter From.
- All the data in the table or list will now be displayed, regardless of the filter.
You can also use the shortcut key Ctrl + Shift + L to display all data in a filtered table or list. This can save you time and clicks when working with large datasets.
Cara Replace Rumus Di Excel | Dengan Gambar
Sometimes, you might need to replace a formula in Excel with a new one. This can happen when you want to fix errors, update calculations, or change the structure of your spreadsheet. Fortunately, Excel makes it easy to replace formulas using the Find and Replace feature. Here’s how:
- Open your Excel spreadsheet. Make sure you have the formulas you want to replace selected.
- Go to the Home tab and click on the Find & Select button in the Editing group.
- From the dropdown menu, select the Replace option.
- The Find and Replace dialog box will appear. In the Find What field, enter the formula you want to replace.
- In the Replace With field, enter the new formula that will replace the old one.
- Click on the Options button to reveal extra options.
- In the Within dropdown menu, select the scope of your search. You can search the entire workbook, the current sheet, or a selection of cells.
- Select the Search box if you want to perform a case-sensitive search.
- Click on Find All to see a list of the cells that match the search criteria.
- Select the cell that contains the formula you want to replace from the list.
- Click on Replace to perform the replacement on the selected cell.
- Alternatively, click on Replace All to replace all instances of the search criteria in the selected cells.
- Click on Close to close the Find and Replace dialog box.
Note that when you replace a formula in Excel, you need to make sure that the new formula is correct and has the desired effect. Otherwise, you might introduce errors or inconsistencies in your spreadsheet. Always double-check your formulas and test them before replacing them en masse.
Cara Enter di Excel untuk Membuat Baris Baru di Satu Sel
Another common task in Excel is creating a new line within a cell. This can be useful when you need to enter multiple pieces of information in the same cell, but you want to keep them visually separated. One way to do this is by using the Alt + Enter shortcut key. Here’s how:
- Click on the cell where you want to enter the new line.
- Type the first piece of information.
- Press the Alt + Enter keys together.
- Type the second piece of information.
- Press Enter to finish.
You can repeat these steps to add more lines within the same cell. This can make your data more organized and readable, especially if you’re dealing with long texts or sentences.
Cara Menghilangkan Garis di Microsoft Excel [+Gambar]
Another common issue in Excel is dealing with gridlines and borders. By default, Excel displays these lines to help you visualize the structure of your spreadsheet. However, sometimes you might want to remove them, either for aesthetic or functional reasons. Here’s how to do it:
- Select the cell or range of cells where you want to remove the gridlines or borders.
- Go to the Home tab.
- Click on the Format button in the Cells group.
- Select the Format Cells option.
- The Format Cells dialog box will appear. Select the Border tab.
- In the Presets section, select the No Border option.
- Click on OK to apply the changes.
You can also remove gridlines and borders using the Borders button in the Home tab. This gives you more customization options, such as selecting specific borders to remove or changing the color and style of the remaining borders.
Frequently Asked Questions (FAQ)
1. Can I use Find and Replace to replace formatting in Excel?
Yes, you can use Find and Replace to replace formatting in Excel. When you click on the Options button in the Replace dialog box, you’ll see a Format button next to the Within dropdown menu. Click on this button to reveal the Format Cells dialog box, where you can select the formatting you want to replace. For example, you can replace all cells with a yellow fill color with a green fill color. Keep in mind that this feature only works with cells that have the same formatting, and it won’t affect the data or formulas.
2. How do I transpose data in Excel?
Transposing data in Excel means changing the orientation of the data from rows to columns, or vice versa. This can be useful when you want to reorganize your data or create a different view of it. Here’s how to transpose data in Excel:
- Select the range of cells that you want to transpose.
- Copy the cells using the Ctrl + C shortcut key.
- Select an empty cell where you want to paste the transposed data.
- Right-click on the cell and select the Transpose option from the Paste Options menu.
- The data will now be transposed, with rows becoming columns and columns becoming rows.
You can also use Excel’s Transpose function to achieve the same result. This function allows you to specify the range of cells and the direction of the transposition. To use the Transpose function, enter =TRANSPOSE(range) in a cell, where range is the cell range you want to transpose. Press Enter to see the result. Note that this function only works with arrays, not single cells, and it can’t be undone with a simple paste operation.
Video Tutorial: Advanced Excel Tips and Tricks
If you want to learn more advanced Excel tips and tricks, check out this video tutorial by Mike Girvin from ExcelIsFun. In this video, Mike shows you how to use functions, formulas, and charts to analyze and visualize data in Excel. He covers topics such as pivot tables, conditional formatting, array formulas, and more. Whether you’re a beginner or a seasoned Excel user, you’re sure to learn something new and useful from this tutorial.
In conclusion, Excel is a powerful and versatile tool that can help you manage and analyze data more efficiently. By mastering features such as Find and Replace, Showing All, replacing formulas, entering data in the same cell, and removing gridlines and borders, you can become a more proficient Excel user and save time and effort in your work. Remember to always double-check your data and formulas and experiment with different options and settings to get the desired result.

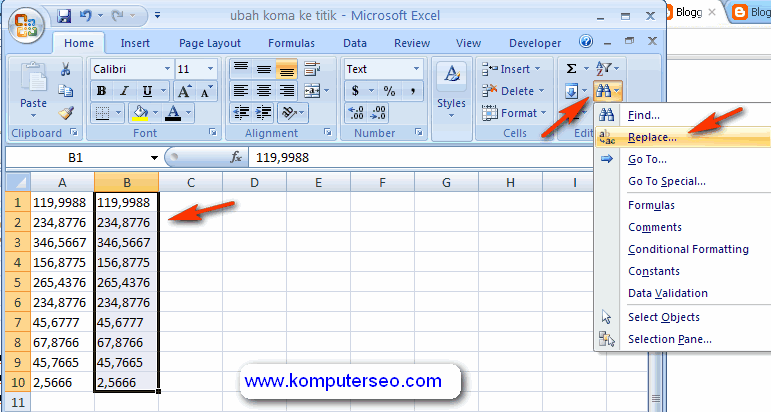
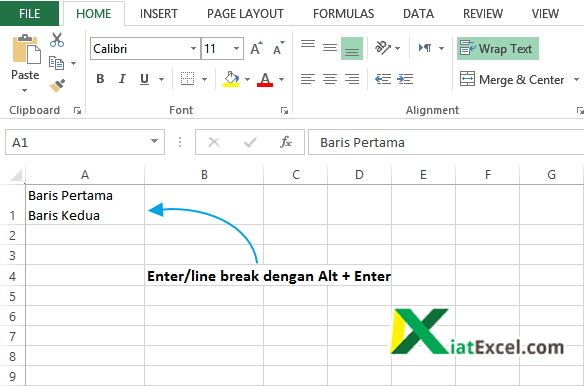
![Cara Menghilangkan Garis di Microsoft Excel [+Gambar]](https://1.bp.blogspot.com/-iS13-VfET9k/XkwAvIgL_uI/AAAAAAAACkE/rcu_Vxm9F7UW2gUIMjWWXPxnyKcR_Q3BQCLcBGAsYHQ/s1600/cara-menghilangkan-garis-di-excel-untuk-judul.png)