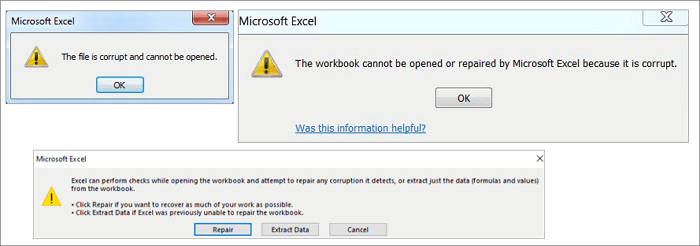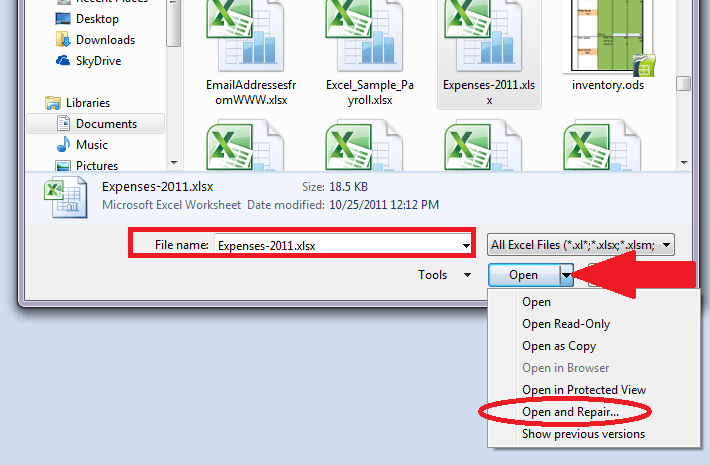Excel files are essential for businesses, individuals, and organizations as they help in recording and tracking data. Losing this data can be devastating, especially if it happens unexpectedly. Fortunately, you can repair Excel files that have been corrupted due to various reasons such as power outages, system crashes, or viruses. In this article, we will provide you with a guide on how to repair corrupted Excel files and get your precious data back.
Repairing Corrupted Excel Files with Excel Repair Tool
If you are looking to repair a corrupted Excel file effortlessly and quickly, we recommend using the Excel Repair Tool by EaseUS. This tool has an easy-to-use interface and is designed to recover data from damaged, corrupted, and inaccessible Excel files. Here is a step-by-step guide on how to use it:
Step 1: Download and Install the Excel Repair Tool
First, you need to download and install the Excel Repair Tool by EaseUS on your Windows or Mac computer. The tool is available for free download on their official website. After downloading, install the software and launch it.
Step 2: Select the Corrupted Excel File
Next, you need to select the corrupted Excel file that you want to repair. Click the “Browse” button to search for the file on your computer. Once you have located the file, select it and click on “Repair” to start the repair process.
Step 3: Preview and Save the Recovered Data
The repair process may take some time depending on the size of your Excel file and the extent of the damage. Once the process is complete, you will be able to preview the recovered data. You can select the files that you want to recover and click on “Save” to save them to your computer.
How to Repair Your Damaged Excel Files
If you are looking for a reliable and straightforward method to repair your damaged Excel files, then you should consider using the Stellar Phoenix Excel Repair software. This software is designed to fix corrupted Excel files and recover lost data. Here is how to use it:
Step 1: Download and Install the Software
The first step is to download and install the Stellar Phoenix Excel Repair software on your computer. The software is available for free download on their official website. Once you have downloaded the software, install it on your computer.
Step 2: Select the Corrupted Excel File
After launching the software, you should select the corrupted Excel file that you want to repair. You can do this by clicking on the “Select File” button and browsing through your computer’s files. Once you have located the corrupted file, select it and click on “Scan” to start the repair process.
Step 3: Preview the Recovered Data
The software will begin scanning the file and repairing any issues. Once the process is complete, you will be able to preview the recovered data. You can select the files that you want to recover and click on “Save” to save them to your computer.
Fixing Excel Error: “File Error: Data May Have Been Lost”
If you encounter the “File Error: Data May Have Been Lost” error message when opening your Excel spreadsheet, don’t panic. This error message is common and can be fixed using the following steps:
Step 1: Open Excel in Safe Mode
First, open Excel in safe mode. This will help you to isolate any issues that may be causing the error message. To do this, hold down the ‘Ctrl’ key and then click on the Excel application icon. This will launch Excel in safe mode.
Step 2: Use the Open and Repair Option
Next, open the Excel file that is displaying the error message. Once the file is open in safe mode, go to the “File” tab and select “Open”. In the “Open” dialog box, select the corrupted Excel file and click on the drop-down arrow next to the “Open” button. From the dropdown menu, select “Open and Repair”.
Step 3: Recover your Data
This will initiate the repair process, and Excel will attempt to recover all your data. Once the process is complete, you can save the recovered data to a new Excel file to prevent any further data loss.
FAQ
Q: Can I recover data from a severely damaged Excel file?
A: Yes, you can recover data from a severely damaged Excel file using specialized tools such as the Excel Repair Tool by EaseUS or the Stellar Phoenix Excel Repair software. These tools are designed to repair severely damaged Excel files and recover lost data.
Q: How can I prevent Excel file corruption?
A: You can prevent Excel file corruption by following these tips:
- Save your Excel files frequently to prevent any loss of data.
- Use an uninterrupted power supply (UPS) to protect your computer from power surges and outages.
- Install anti-virus software and keep it up-to-date to prevent viruses from infecting your files.
- Close Excel properly before shutting down your computer.
Conclusion
Excel files are valuable for recording and analyzing data, making it essential to have a reliable method for recovering them in case they get corrupted. In this article, we have discussed two methods for repairing corrupted Excel files – using the Excel Repair Tool by EaseUS and the Stellar Phoenix Excel Repair software. Additionally, we have provided some tips on how to prevent Excel file corruption. Remember to always save your Excel files frequently and take necessary precautions to prevent data loss.
Don’t let corrupted Excel files ruin your day – try these methods today and recover your precious data!