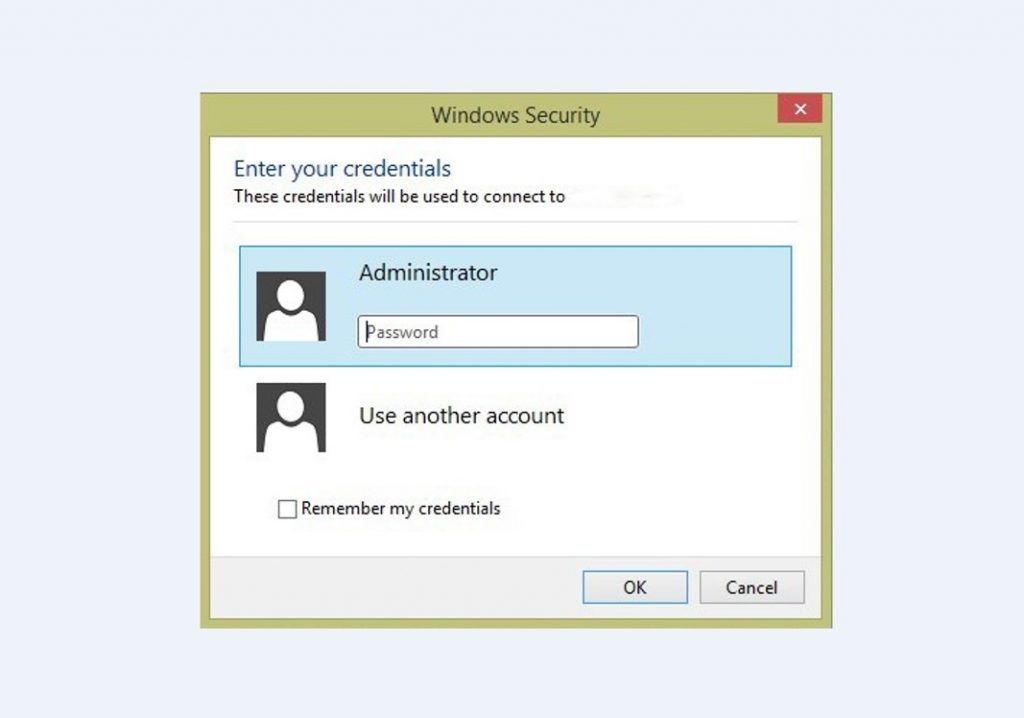Remote Desktop pada sistem operasi Windows memungkinkan pengguna untuk mengakses komputer lain dari jarak jauh. Ada banyak cara untuk mengakses Remote Desktop pada Windows, baik melalui aplikasi bawaan Windows hingga dengan menggunakan aplikasi pihak ketiga. Berikut adalah lima cara untuk menggunakan Remote Desktop pada Windows:
1. Menggunakan Aplikasi Remote Desktop Bawaan Windows
Windows telah menyediakan aplikasi Remote Desktop bawaan yang dapat digunakan oleh pengguna untuk mengakses komputer lain dari jarak jauh. Cara mengakses Remote Desktop pada Windows cukup mudah, yaitu:
- Buka aplikasi Remote Desktop pada komputer.
- Isi kolom Computer dengan alamat IP atau nama komputer yang ingin diakses.
- Masukkan nama pengguna dan kata sandi untuk masuk ke komputer tersebut.
- Tekan tombol Connect.
Setelah berhasil terkoneksi, pengguna dapat mengakses komputer tersebut seperti biasa melalui tampilan Desktop Remote.
2. Menggunakan Aplikasi Remote Desktop Pihak Ketiga
Selain aplikasi Remote Desktop bawaan Windows, ada juga beberapa aplikasi Remote Desktop pihak ketiga yang dapat digunakan, seperti AnyDesk, TeamViewer, dan sebagainya. Cara menggunakan Remote Desktop dengan menggunakan aplikasi pihak ketiga tidak jauh berbeda dengan menggunakan aplikasi bawaan Windows, yaitu:
- Unduh dan instal aplikasi Remote Desktop pihak ketiga yang diinginkan pada kedua komputer yang ingin diakses.
- Buka aplikasi tersebut pada kedua komputer.
- Isi kolom Computer dengan alamat IP atau nama komputer yang ingin diakses.
- Masukkan nama pengguna dan kata sandi untuk masuk ke komputer tersebut.
- Tekan tombol Connect.
Setelah berhasil terkoneksi, pengguna dapat mengakses komputer tersebut seperti biasa melalui tampilan Desktop Remote pada aplikasi pihak ketiga yang digunakan.
3. Menggunakan Aplikasi Remote Desktop Android
Selain menggunakan aplikasi Remote Desktop pada komputer, pengguna dapat juga menggunakan aplikasi Remote Desktop pada perangkat Android. Salah satu aplikasi Remote Desktop Android yang dapat digunakan adalah Remote Desktop Manager.
Cara menggunakan Remote Desktop pada perangkat Android dengan menggunakan aplikasi Remote Desktop Manager adalah:
- Unduh dan instal aplikasi Remote Desktop Manager pada perangkat Android yang ingin digunakan.
- Tambahkan Remote Desktop Connection baru dengan memasukkan alamat IP atau nama komputer yang ingin diakses.
- Masukkan nama pengguna dan kata sandi untuk masuk ke komputer tersebut.
- Tekan tombol Connect.
Setelah berhasil terkoneksi, pengguna dapat mengakses komputer tersebut melalui perangkat Android seperti biasa melalui tampilan Desktop Remote Manager.
4. Cara Remote Desktop pada Windows 7
Bagi pengguna yang masih menggunakan sistem operasi Windows 7, cara mengakses Remote Desktop pada Windows 7 cukup berbeda dengan cara mengakses pada Windows 8 dan 10. Berikut adalah cara mengakses Remote Desktop pada Windows 7:
- Buka Control Panel pada komputer.
- Pilih System and Security.
- Pilih System.
- Klik Remote Settings pada panel sebelah kiri.
- Pilih opsi Allow remote connections to this computer.
- Tekan tombol OK.
- Untuk mengakses Remote Desktop, buka aplikasi Remote Desktop bawaan Windows atau aplikasi Remote Desktop pihak ketiga dan masukkan alamat IP atau nama komputer yang ingin diakses.
5. Cara Remote Desktop pada Windows 8 dan 10
Untuk mengakses Remote Desktop pada Windows 8 dan 10, pengguna hanya perlu mengikuti langkah-langkah berikut:
- Buka Control Panel pada komputer.
- Pilih System and Security.
- Pilih System.
- Klik Remote Settings pada panel sebelah kiri.
- Pilih opsi Allow remote connections to this computer.
- Tekan tombol OK.
- Untuk mengakses Remote Desktop, buka aplikasi Remote Desktop bawaan Windows atau aplikasi Remote Desktop pihak ketiga dan masukkan alamat IP atau nama komputer yang ingin diakses.
FAQ (Frequently Asked Questions)
Pertanyaan 1: Apa keuntungan dari menggunakan Remote Desktop?
Jawaban: Penggunaan Remote Desktop memiliki beberapa keuntungan, di antaranya:
- Memungkinkan pengguna untuk mengakses komputer dari jarak jauh tanpa harus secara fisik berada di dekat komputer.
- Mempermudah pengguna untuk mengakses file yang ada pada komputer yang ingin diakses.
- Memperbolehkan pengguna untuk menjalankan aplikasi yang ada pada komputer yang ingin diakses.
- Memungkinkan pengguna untuk melakukan kontrol dan pemeliharaan pada komputer meskipun berada di tempat yang berbeda.
Pertanyaan 2: Apakah penggunaan Remote Desktop aman?
Jawaban: Seperti halnya dengan akses jarak jauh lainnya, penggunaan Remote Desktop dapat menghadirkan risiko keamanan jika tidak dilakukan dengan hati-hati. Beberapa cara yang dapat dilakukan untuk meningkatkan keamanan pada penggunaan Remote Desktop adalah:
- Menggunakan kata sandi yang kuat dan kompleks.
- Menggunakan jaringan yang aman dan terenkripsi.
- Memonitor aktivitas yang terjadi pada komputer yang diakses.
- Mengaktifkan fitur keamanan seperti Network Level Authentication pada Remote Desktop.