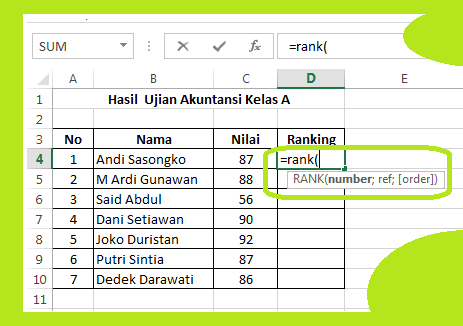HTML Artikel Pilar: Cara Membuat Ranking di Excel 2007, 2010 dan 2013
Excel adalah salah satu program pengolah data yang paling populer di seluruh dunia. Banyak orang menggunakan Excel untuk berbagai keperluan, mulai dari menyimpan data, membuat grafik, hingga membuat perhitungan. Salah satu fitur yang sangat berguna di Excel adalah fungsi ranking. Dengan fungsi ranking, kita bisa menentukan posisi suatu data dalam suatu kelompok. Misalnya jika kita memiliki data nilai siswa dalam suatu kelas, kita bisa menggunakan fungsi ranking untuk menentukan ranking dari setiap siswa. Dalam artikel ini, kita akan membahas cara membuat ranking di Excel 2007, 2010 dan 2013.
Cara membuat ranking di Excel 2007
Jika Anda menggunakan Excel 2007, berikut adalah langkah-langkah untuk membuat ranking:
- Buka Excel dan buat lembar kerja baru.
- Masukkan data yang ingin dihitung ranknya ke dalam lembar kerja. Dalam contoh ini, kita akan menggunakan data nilai siswa.
- Pilih sel di mana Anda ingin menampilkan hasil ranking.
- Ketik fungsi RANK di dalam sel tersebut, diikuti oleh sel yang berisi data yang ingin dihitung rankingnya, lalu tekan Enter.
- Jika Anda ingin menampilkan peringkat siswa dengan urutan terbalik (peringkat terendah di atas), gunakan fungsi RANK.AVG.
Cara membuat ranking di Excel 2010 dan 2013
Jika Anda menggunakan Excel 2010 atau 2013, langkah-langkahnya sedikit berbeda:
- Buka Excel dan buat lembar kerja baru.
- Masukkan data yang ingin dihitung ranknya ke dalam lembar kerja. Dalam contoh ini, kita akan menggunakan data nilai siswa.
- Pilih sel di mana Anda ingin menampilkan hasil ranking.
- Ketik fungsi RANK.EQ di dalam sel tersebut, diikuti oleh sel yang berisi data yang ingin dihitung rankingnya, lalu tekan Enter.
- Jika Anda ingin menampilkan peringkat siswa dengan urutan terbalik (peringkat terendah di atas), gunakan fungsi RANK.AVG.
Contoh penggunaan fungsi ranking di Excel
Misalnya kita memiliki data nilai siswa dalam suatu kelas sebagai berikut:
| Nama | Nilai |
|---|---|
| Alice | 80 |
| Bob | 90 |
| Charlie | 75 |
| David | 85 |
| Eve | 70 |
Kita ingin menentukan ranking dari setiap siswa, dengan urutan peringkat tertinggi di atas. Berikut adalah cara membuat ranking menggunakan fungsi RANK:
- Pilih sel di mana Anda ingin menampilkan hasil ranking. Misalnya kita ingin menampilkan hasil ranking di kolom ketiga.
- Ketik fungsi RANK di dalam sel tersebut, diikuti oleh sel yang berisi data yang ingin dihitung rankingnya. Misalnya jika kita ingin menghitung ranking untuk Alice, ketik =RANK(B2,B:B).
- Tekan Enter untuk menampilkan hasilnya.
- Salin rumus tersebut ke sel-sel di bawahnya untuk menampilkan ranking untuk siswa lain.
Setelah Anda menyelesaikan langkah-langkah di atas, hasilnya harus terlihat seperti gambar di bawah ini:
FAQ
1. Apa keuntungan menggunakan fungsi ranking di Excel?
Keuntungan utama dari menggunakan fungsi ranking di Excel adalah memudahkan kita dalam menentukan posisi suatu data dalam suatu kelompok. Kita bisa dengan mudah menentukan ranking dari suatu data tanpa perlu melakukan perhitungan manual. Hal ini sangat berguna dalam situasi di mana kita memiliki data dengan jumlah yang besar.
2. Apakah ada batasan jumlah data yang bisa dihitung menggunakan fungsi ranking di Excel?
Tidak ada batasan jumlah data yang bisa dihitung menggunakan fungsi ranking di Excel. Namun, semakin banyak data yang kita miliki, semakin lama akan diperlukan untuk menghitung rankingnya. Selain itu, perlu diingat bahwa hasil ranking dihitung berdasarkan data yang kita masukkan, sehingga hasilnya bisa berbeda jika kita menambah atau menghapus data yang ada.
Video Tutorial Cara Membuat Ranking di Excel
Berikut adalah video tutorial cara membuat ranking di Excel: