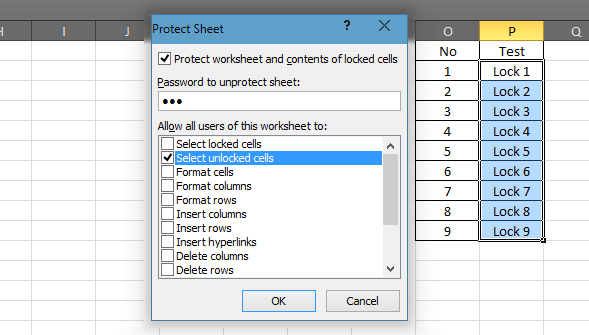Microsoft Excel adalah salah satu aplikasi pengolah data yang paling populer di dunia. Dalam aplikasi Excel, kita seringkali perlu mengunci atau melindungi sel tertentu agar tidak bisa diedit oleh pengguna lain. Pada artikel kali ini, kita akan membahas cara mengunci atau melindungi sel atau sheet di Excel.
Cara Proteksi Cell pada Excel
Proteksi cell pada Excel adalah cara untuk melindungi sel tertentu agar tidak bisa diedit oleh pengguna yang tidak berhak. Berikut ini adalah cara melindungi sel di Excel:
- Pilih sel atau range sel yang ingin dilindungi.
- Klik kanan pada sel atau range sel yang telah dipilih, lalu pilih “Format Cells”.
- Pada tab “Protection”, centang “Locked” untuk melindungi sel atau range sel tersebut.
- Setelah itu, pilih “Review” di menu bar, lalu pilih “Protect Sheet”.
- Pada jendela “Protect Sheet”, centang kotak-kotak yang sesuai dengan kebutuhan proteksi.
- Setelah itu, tentukan sebuah password untuk membuka proteksi pada sheet tersebut.
- Setelah proses selesai, Excel akan meminta password setiap kali ingin memodifikasi sel atau sheet yang dilindungi.
Dengan cara ini, sel atau range sel yang diinginkan dapat dilindungi dari pengguna yang tidak berhak. Namun, perlu diingat bahwa proteksi ini hanya melindungi sel dari penggunaan normal. Orang yang benar-benar ingin mengakses dan mengedit sel atau sheet masih dapat melakukannya dengan menggunakan teknik atau program tertentu.
Cara Proteksi Sheet pada Excel
Proteksi sheet pada Excel adalah cara untuk melindungi sebuah sheet agar tidak bisa diedit atau dihapus oleh pengguna lain. Berikut adalah cara melindungi sheet di Excel:
- Buka Excel dan pilih sheet yang ingin dilindungi.
- Pilih “Review” di menu bar, lalu pilih “Protect Sheet”.
- Pada jendela “Protect Sheet”, centang kotak-kotak yang sesuai dengan kebutuhan proteksi.
- Setelah itu, tentukan sebuah password untuk membuka proteksi pada sheet tersebut.
- Setelah proses selesai, Excel akan meminta password setiap kali ingin memodifikasi sheet yang dilindungi.
Dengan cara ini, sheet yang diinginkan dapat dilindungi dari pengguna yang tidak berhak. Namun, perlu diingat bahwa proteksi ini hanya melindungi sheet dari penggunaan normal. Orang yang benar-benar ingin mengakses dan mengedit sheet tersebut masih dapat melakukannya dengan menggunakan teknik atau program tertentu.
Tips Proteksi di Excel
Berikut beberapa tips proteksi di Excel yang dapat membantu melindungi data Anda:
- Gunakan password yang kuat dan tidak mudah ditebak.
- Jangan berikan password kepada orang yang tidak dibutuhkan.
- Perbarui password secara teratur.
- Gunakan proteksi yang sesuai dengan tingkat perlindungan yang dibutuhkan.
- Gunakan proteksi selain password, seperti enkripsi file atau kunci hardware.
FAQ
Q: Apakah proteksi di Excel dapat dihapus?
A: Ya, proteksi di Excel dapat dihapus. Untuk menghapus proteksi di Excel, pilih “Review” di menu bar, klik “Unprotect Sheet” atau “Unprotect Workbook”, lalu masukkan password jika diminta.
Q: Bagaimana cara mengunci sheet secara permanen di Excel?
A: Mengunci sheet secara permanen di Excel tidak mungkin dilakukan. Selalu ada cara untuk membuka proteksi di Excel, meskipun memerlukan keahlian teknis dan waktu yang lama. Namun, Anda dapat meningkatkan tingkat proteksi dengan menggabungkan beberapa teknik proteksi, seperti password, enkripsi file, dan kunci hardware.
Video Tutorial: Cara Proteksi Cell, Sheet, dan Workbook pada Excel
Gambar Contoh
Cara Proteksi Cell (Range), Worksheet, dan Workbook Excel – LUKMAN
Cara Proteksi Cell (Range), Worksheet, dan Workbook Excel – LUKMAN
MiFi 7: Cara Proteksi Cell, Sheet dan Workbook pada Excel 2007
MiFi 7: Cara Proteksi Cell, Sheet dan Workbook pada Excel 2007
Cara Proteksi Cell Tertentu Di Microsoft Excel Agar Tidak Bisa Di Edit
Cara Proteksi Cell Tertentu Di Microsoft Excel Agar Tidak Bisa Di Edit
Cara Memproteksi Cell Tertentu Atau Mengunci Cell Tertentu Pada
Cara Memproteksi Cell Tertentu Atau Mengunci Cell Tertentu Pada
Cara Mengunci Cell Tertentu Di Excel Agar Tidak Bisa Diedit
Cara Mengunci Cell Tertentu Di Excel Agar Tidak Bisa Diedit