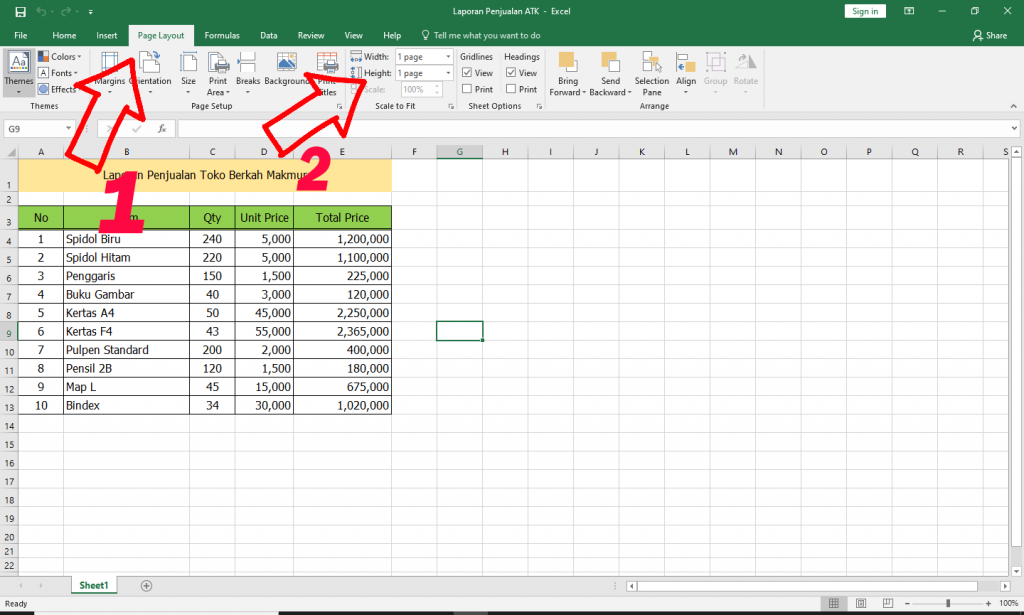When it comes to working with Excel, one of the most important tasks is being able to print out your spreadsheets properly and effectively. However, it can be frustrating when your printed document doesn’t come out the way you expected it to. In this article, we will explore some tips and tricks on how to print Excel spreadsheets without cutting off any important information or data. We will also touch on some common issues that users face when printing in Excel.
How to Print Excel Spreadsheets without Cutting off Important Information
Printing Excel spreadsheets can sometimes be a challenge, especially when your document is too wide or too long to fit on a single page. This can result in the document being cut off, with important information missing. Follow these steps to ensure that your spreadsheet is printed in its entirety:
Step 1: Preview Your Spreadsheet
Before printing your spreadsheet, it’s always a good idea to preview it first. This will give you an idea of how the document will look when it’s printed. In Excel, go to File and click on Print. This will bring up the Print Preview window. You can use the zoom tool to get a closer look at your spreadsheet. Check to see if any information is being cut off or if the font is too small.
Step 2: Adjust Your Margins
If your spreadsheet is being cut off, it’s likely that your margins are too small. In Excel, go to Page Layout and click on Margins. From there, you can adjust the margins to ensure that your spreadsheet fits on the page. You can also change the orientation of your document from portrait to landscape, depending on which one fits your spreadsheet better.
Step 3: Adjust Your Scaling
If your spreadsheet is still being cut off even after adjusting your margins, you can try adjusting your scaling instead. In Excel, go to File and click on Print. From there, you can adjust the scaling options to fit your spreadsheet on a single page. You can choose to scale the document down to fit on one page, or you can choose to print on multiple pages.
Step 4: Use Page Breaks
Another option is to use page breaks to ensure that your spreadsheet fits on a single page. In Excel, you can manually insert page breaks by going to Page Layout and clicking on Breaks. From there, you can insert a page break before or after a specific row or column. This will ensure that your spreadsheet is split into pages correctly.
Common Issues When Printing in Excel
Despite following the steps above, you may still encounter some issues when printing in Excel. Here are some of the most common issues and how to resolve them:
Issue 1: Gridlines Not Printing
Gridlines are the thin lines that separate cells in a spreadsheet. Sometimes, gridlines may not appear when you print your document, which can make it difficult to read. To ensure that your gridlines are printed, go to Page Layout and click on Sheet Options. From there, check the box next to Print under Gridlines. This will ensure that your gridlines are printed along with your spreadsheet.
Issue 2: Text Not Centered
Sometimes, your text may not be centered or aligned properly when you print your document. To fix this, select the cells that you want to center or align and go to Home. From there, click on the Alignment tab and choose your alignment options. You can choose to center your text horizontally, vertically, or both. This will ensure that your text is aligned properly when you print your document.
FAQ
Q: Is there a way to print my Excel spreadsheet without the gridlines?
A: Yes, there is a way to print your Excel spreadsheet without the gridlines. In Excel, go to Page Layout and click on Sheet Options. From there, uncheck the box next to Print under Gridlines. This will ensure that your spreadsheet is printed without the gridlines.
Q: Can I print different worksheets from my Excel document on different pages?
A: Yes, you can print different worksheets from your Excel document on different pages. In Excel, go to File and click on Print. From there, click on the dropdown menu next to Print Active Sheets and choose the specific worksheets that you want to print. Then, click on the dropdown menu next to Print All Pages and choose the specific pages that you want to print.
Video Tutorial – Excel Printing Tips and Tricks
For more tips and tricks on how to print Excel spreadsheets without cutting off important information, check out this video tutorial: