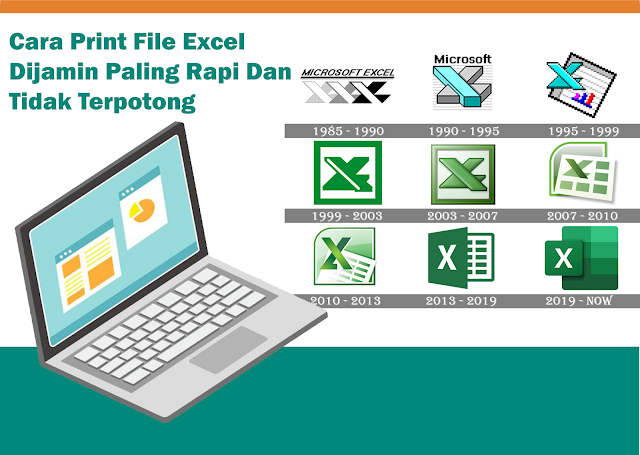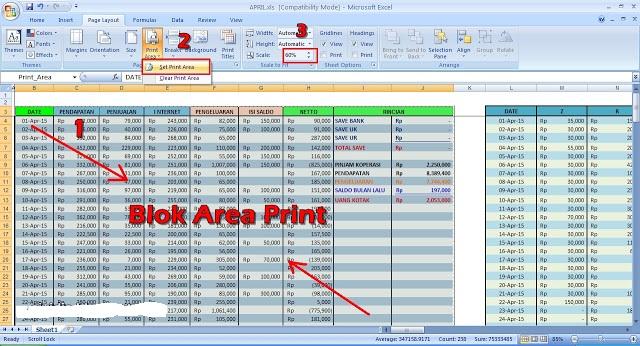Cara Print Excel Agar Tidak Terpotong
Siapa yang tidak pernah mengalami kesulitan saat mencetak file excel? Salah satu kesulitan yang sering dialami adalah hasil cetakan terpotong atau tidak rapi. Hal ini tentu sangat mengganggu karena sulit untuk membaca data yang sudah dicetak. Namun, jangan khawatir! Ada beberapa cara untuk mencetak file excel agar tidak terpotong dan hasilnya rapi. Berikut panduan lengkapnya.
Cara Print File Excel Dijamin Paling Rapi Dan Tidak Terpotong
Jika Anda ingin mencetak file excel dengan hasil cetakan yang rapi dan tidak terpotong, maka langkah pertama yang harus dilakukan adalah menyesuaikan ukuran kertas dengan ukuran file excel. Caranya cukup mudah, Anda hanya perlu mengikuti langkah-langkah berikut:
- Buka file excel yang ingin Anda cetak.
- Klik tab “Page Layout” di menu ribbon.
- Pilih “Size” di bagian “Page Setup”.
- Pilih ukuran kertas yang ingin digunakan. Jika ukurannya tidak tersedia, klik “More Paper Sizes” untuk memasukkan ukuran kertas secara manual.
- Klik “OK”.
Setelah menyesuaikan ukuran kertas, langkah selanjutnya adalah menentukan bagian mana dari file excel yang ingin Anda cetak. Anda bisa memilih semua atau hanya bagian tertentu saja. Caranya adalah sebagai berikut:
- Klik tab “Page Layout” di menu ribbon.
- Pilih “Print Area” di bagian “Page Setup”.
- Pilih “Set Print Area” jika Anda hanya ingin mencetak bagian tertentu dari file excel. Jika ingin mencetak seluruh file, klik “Clear Print Area”.
Setelah itu, Anda bisa mulai mencetak file excel dengan cara biasa. Pastikan Anda sudah memilih printer yang sesuai dengan ukuran kertas yang telah disesuaikan sebelumnya. Hasil cetakannya dijamin rapi dan tidak terpotong!
Cara Print File Excel agar tidak Terpotong dengan Mudah
Terkadang, hasil cetakan file excel terpotong karena margin yang terlalu kecil atau karena ukuran font yang terlalu besar. Untuk menghindari hal ini, Anda bisa melakukan beberapa cara berikut:
- Perbesar margin pada bagian atas dan bawah file excel. Caranya adalah dengan mengklik tab “Page Layout” di menu ribbon dan pilih “Margins”. Pilih salah satu opsi margin yang lebih besar pada bagian atas dan bawah.
- Kecilkan ukuran font pada file excel. Anda bisa melakukannya dengan mengklik tab “Home” di menu ribbon, pilih bagian “Font”, dan atur ukuran font sesuai kebutuhan.
- Gunakan fitur “Scale to Fit” pada saat mencetak file excel. Fitur ini akan menyesuaikan ukuran cetakan agar sesuai dengan kertas yang digunakan. Caranya adalah dengan mengklik tab “Page Layout” di menu ribbon, pilih “Size”, dan pilih opsi “Fit to”. Masukkan angka pada kolom “Pages Wide” dan “Pages Tall” yang sesuai dengan kebutuhan.
Dengan melakukan beberapa cara di atas, hasil cetakan file excel Anda dijamin tidak terpotong dan rapi!
FAQ (Frequently Asked Questions)
Q: Apakah langkah-langkah tersebut bisa digunakan untuk semua versi file excel?
A: Ya, langkah-langkah tersebut bisa digunakan untuk semua versi file excel.
Q: Apakah ada cara lain untuk mencetak file excel agar tidak terpotong?
A: Selain cara-cara di atas, Anda juga bisa mencoba menggunakan fitur “Print Preview” untuk melihat hasil cetakan sebelum mencetak. Dengan fitur ini, Anda bisa melihat apakah masih ada bagian yang terpotong dan melakukan penyesuaian ukuran kertas atau margin yang diperlukan. Selain itu, pastikan juga printer yang digunakan sudah dalam kondisi yang baik dan sudah diatur dengan benar sebelum mencetak.
Video Tutorial
Jika Anda masih kesulitan dalam mencetak file excel agar tidak terpotong, berikut video tutorial yang bisa membantu:
Sekarang Anda tidak perlu lagi khawatir dengan hasil cetakan file excel yang terpotong atau tidak rapi. Dengan mengikuti langkah-langkah di atas, Anda bisa mencetak file excel dengan hasil cetakan yang rapi dan tidak terpotong. Selamat mencoba!