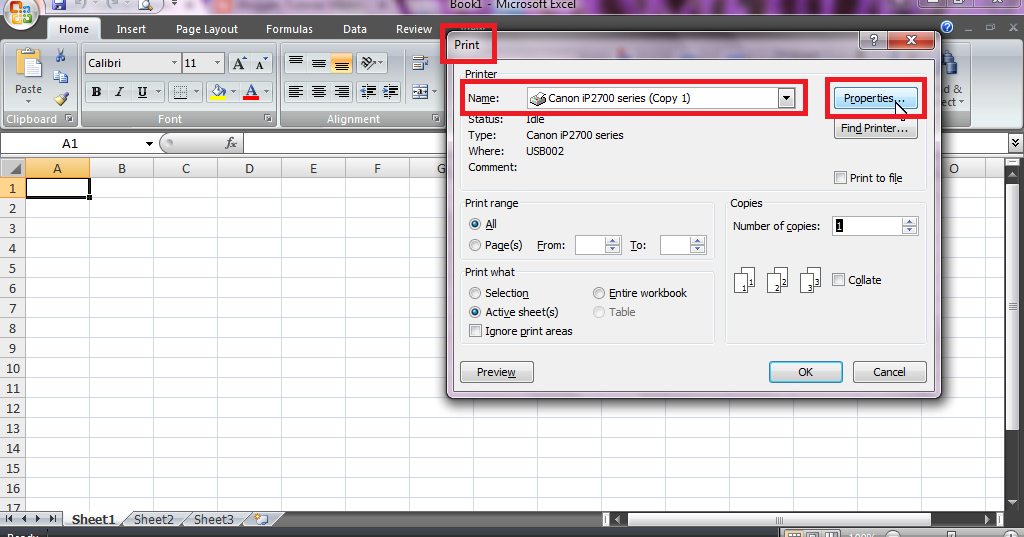Microsoft Excel adalah salah satu aplikasi yang paling umum digunakan di lingkungan kantor untuk tugas pengolahan data. Namun, ketika datanya sudah jadi, tidak jarang kita perlu mencetaknya agar lebih mudah untuk dibaca dan digunakan. Sayangnya, saat mencetak file Excel, terkadang kita mengalami masalah seperti halaman terpotong, font terlalu kecil, atau bahkan ukuran lembar yang salah. Berikut adalah beberapa metode untuk mencetak dokumen Excel yang sesuai dengan kebutuhan Anda.
Cara Print Dokumen Excel Sesuai Kertas Tanpa Terpotong
Jika Anda mengalami masalah dengan dokumen Excel Anda terpotong saat mencetak, hal ini seringkali disebabkan karena ukuran halaman kertas yang tidak cocok dengan dokumen Anda. Untuk mengatasi masalah ini, Anda dapat mengikuti langkah-langkah berikut:
- Buka dokumen Excel yang ingin dicetak dan klik “File” di pojok kiri atas.
- Pilih “Print” untuk mengeksekusi menu printer.
- Pilih “Printer” di bagian atas layar untuk memilih printer yang Anda ingin gunakan.
- Pilih opsi “Page Setup”.
- Pilih “Paper” dan tentukan ukuran kertas yang sesuai dengan dokumen Anda.
- Klik “OK” untuk mengatur halaman kertas sesuai dengan dokumen Anda.
- Kembali ke menu printer dan klik “Print”.
Dengan mengikuti langkah-langkah di atas, Anda harus dapat mencetak dokumen Excel tanpa lagi mengalami masalah terpotong. Hal-hal ini dapat berguna ketika mencetak dokumen yang lebih panjang, seperti laporan atau grafik.
Cara Print 4 Halaman Dalam 1 Lembar di Excel 2007
Saat mencetak dokumen Excel, terkadang Anda akan mengalami masalah dengan halaman kertas yang terlalu banyak. Untuk mengurangi penggunaan kertas, Anda dapat mencetak hingga empat halaman dalam satu lembar kertas. Berikut adalah cara mencetak dokumen Excel dengan empat halaman dalam satu lembar kertas:
- Buka dokumen Excel yang ingin Anda cetak.
- Pilih “File” dan pilih “Print” untuk mengeksekusi menu printer.
- Pilih printer Anda di menu “Printer” di bagian atas layar.
- Pilih “Print Active Sheets” dan pastikan bahwa semua lembar dokumen yang ingin dicetak telah dipilih.
- Pilih opsi “4 Pages Per Sheet” pada bagian bawah layar.
- Jika lembaran terlalu kecil, Anda dapat memilih “Scale to fit paper” dari opsi “Page Layout” untuk memperbesar cetakan.
- Klik “Print” dan dokumen akan tercetak dengan empat halaman per lembar.
Dengan cara ini, selain bisa menghemat kertas, Anda juga bisa menghemat waktu cetak dan mengurangi jumlah space penyimpanan Anda di hadrive.
FAQs
Q: Bagaimana cara mengatasi font yang terlalu kecil saat mencetak dokumen Excel?
A:
Font yang terlalu kecil saat mencetak dokumen Excel dapat menyebabkan kesulitan dalam membaca dokumen, terlebih lagi untuk warna font yang gelap. Untuk mengatasi masalah ini, pertama, pastikan bahwa font di dokumen Excel Anda lebih besar daripada font standar. Jika ini tidak berhasil, Anda dapat memperbesar font dengan mengikuti langkah-langkah berikut:
- Buka dokumen Excel yang ingin dicetak.
- Pilih seluruh sel di dalam dokumen dengan menekan tombol “Ctrl” dan “A” secara bersamaan.
- Pilih tab “Home” dan, di sebelah baris “Font”, pilih ukuran font yang diinginkan.
- Setelah memperbesar ukuran font dalam dokumen Anda, pastikan Anda memilih opsi “Fit to Page” atau “Scale to Fit” dalam menu printer Anda untuk menyatukan dokumen Excel ke dalam satu halaman kertas.
Q: Bagaimana cara mengatasi masalah saat mencetak dokumen dengan background atau gambar?
A:
Ketika mencetak dokumen, background atau gambar di dalam dokumen dapat menyebabkan masalah ketika dicetak. Untuk mengatasi masalah ini, Anda dapat menyesuaikan opsi printer dengan mengikuti cara-cara berikut:
- Di Excel, buka dokumen yang ingin Anda cetak.
- Pilih seluruh sel di dalam dokumen tersebut.
- Pilih “Page Layout” dan pastikan bahwa opsi “Background” di centang.
- Buka menu printer dan pastikan bahwa opsi “Print Background Colors” dan “Print Background Images” di centang.
- Klik “Print” untuk mencetak dokumen.
Jika masalah masih terjadi, Anda dapat mencoba mengubah dokumen menjadi PDF dan mencetak dari file PDF.
Video Tutorial: Cara Print Dokumen Excel Seluler
Demikianlah beberapa cara yang dapat membantu Anda untuk mencetak dokumen Excel sesuai dengan kebutuhan Anda. Seringkali, masalah mencetak dapat diselesaikan dengan beberapa pengaturan sederhana dan sedikit trik untuk mendapatkan hasil cetak terbaik. Selamat mencoba!