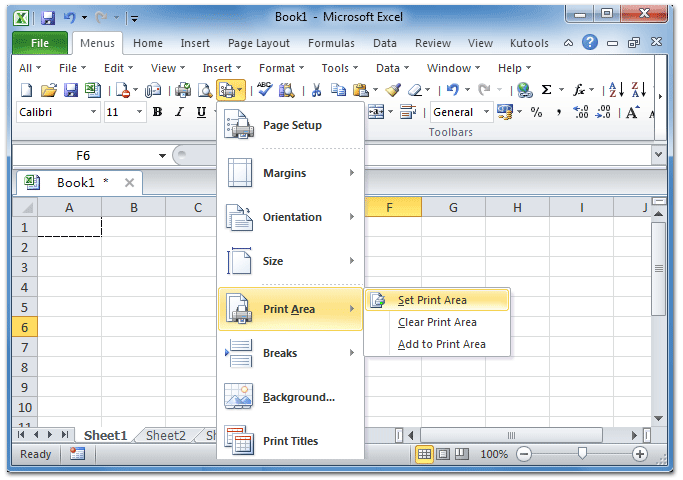Apakah Anda sering menggunakan Microsoft Excel untuk tugas kantor atau kebutuhan pribadi Anda? Salah satu tugas dasar dalam penggunaan Excel adalah mencetak laporan atau data yang telah Anda olah dan atur dalam format yang benar. Namun, beberapa pengguna mungkin masih kesulitan dalam mencetak halaman Excel secara penuh atau mencetak beberapa lembar pada satu lembar kertas. Dalam artikel ini, kami akan memberikan langkah-langkah mudah untuk mencetak dokumen Excel secara efisien dan efektif.
Cara Print Microsoft Excel Full Page
Jika dokumen Anda sudah direproduksi dengan baik dan siap dicetak, langkah pertama adalah mengatur halaman Anda. Klik pada tab Page Layout dan pilih Page Setup dari menu drop-down. Di sana, Anda akan melihat menu Scaling di bawah opsi Page, yang akan memungkinkan Anda untuk mengatur skala penyebaran di layar. Pilih ukuran lebar dan panjang kertas yang diinginkan dengan bantuan alat pengukur yang tersedia di layar. Kemudian, ubah pengaturan Scaling menjadi “Fit to 1 page wide by 1 page tall”. Pilih OK.
Setelah itu, klik tombol Print di menu Excel Anda. Di sana, Anda akan melihat beberapa opsi yang berbeda. Pastikan bahwa pengaturan Scaling dan Margins mencerminkan preferensi Anda. Agar dokumen Anda terlihat profesional dan mudah dipahami, pastikan bahwa opsi Print Quality diatur ke “High”. Setelah Anda selesai mengatur preferensi, klik tombol Print, dokumen Anda akan keluar dari printer dalam bentuk yang siap untuk digunakan.
Cara Print Excel Full Page
Jika Anda merasa bahwa Anda perlu mencetak dua atau lebih halaman dalam satu lembar, Anda dapat menggunakan opsi Print Layout View. Untuk melakukannya, pastikan bahwa dokumen Anda dalam mode Normal View. Kemudian, klik pada tombol View dan pilih opsi Page Break Preview. Di sana, Anda akan melihat area kosong di sekitar dokumen Anda. Geser atau pilih margin dokumen Anda untuk menyesuaikan tata letak dokumen Anda sesuai keinginan Anda. Kemudian, klik pada tombol Page Layout dan pilih opsi Print Area. Gunakan pilihan ini untuk menentukan bidang dokumen yang ingin Anda cetak. Kemudian klik pada tombol Print dan dokumen Anda akan keluar dari printer dalam bentuk yang siap digunakan.
Cara Print Area Excel
Jika Anda hanya perlu mencetak area dari spreadsheet Excel yang lebih kecil, Anda juga dapat melakukan hal ini. Untuk mencetak area tertentu, pilih area spreadsheet Anda di antara baris atau kolom, kemudian klik kanan pada salah satu baris atau kolom yang dipilih. Di sini, Anda akan melihat opsi “Print Area”, pilih opsi ini dan klik pada tombol Print untuk mencetak area yang dipilih.
Where is Set Print Area in Excel 2007, 2010, 2013, 2016, 2019 and 365
Untuk pengguna Excel yang tidak tahu di mana Set Print Area berada di versi Excel mereka, berikut adalah panduan singkat untuk memudahkan:
- Excel 2007: Pilih area spreadsheet yang ingin Anda cetak. Klik pada tab Page Layout. Klik pada ikon Print Area di grup Page Setup. Pilih opsi “Set Print Area” dari menu drop-down.
- Excel 2010, 2013, dan 2016: Pilih area spreadsheet yang ingin Anda cetak. Klik pada tab “Page Layout“. Klik pada ikon Print Area di grup “Page Setup“. Pilih opsi “Set Print Area” dari menu drop-down.
- Excel 2019 dan 365: Pilih area spreadsheet yang ingin Anda cetak. Klik pada tab Page Layout. Klik pada ikon “Page Setup” di sebelah kanan tengah halaman. Klik pada icon “Print Area” dan pilih opsi “Set Print Area” dari menu drop-down.
FAQ
1. Apa yang harus saya lakukan jika dokumen Excel saya tidak dapat dicetak dengan benar?
Jika dokumen Excel Anda tidak dapat dicetak, pastikan bahwa versi Excel Anda selalu yang terbaru. Selain itu, pastikan Anda memilih opsi Print Quality diatur ke “High”. Jika masalah Anda masih berlanjut, coba mencetak dokumen dalam bentuk PDF.
2. Bisakah saya mencetak gambar atau grafik di dalam lembar kerja Excel?
Tentu saja! Jika Anda ingin mencetak grafik atau gambar di dalam lembar kerja Anda, cukup tambahkan gambar yang diinginkan di dalam lembar kerja. Kemudian, atur tata letak dokumen Anda dengan menempatkan gambar di bagian dokumen yang diinginkan. Terakhir, pilih dokumen Anda untuk mencetak atau pilih opsi Print Area jika Anda hanya ingin mencetak area tertentu.
Semoga artikel ini memberikan panduan yang berguna tentang cara mencetak halaman Excel secara efisien dan efektif. Untuk informasi lebih lanjut tentang cara menggunakan Microsoft Excel, kunjungi tutorial Microsoft Excel kami di YouTube.
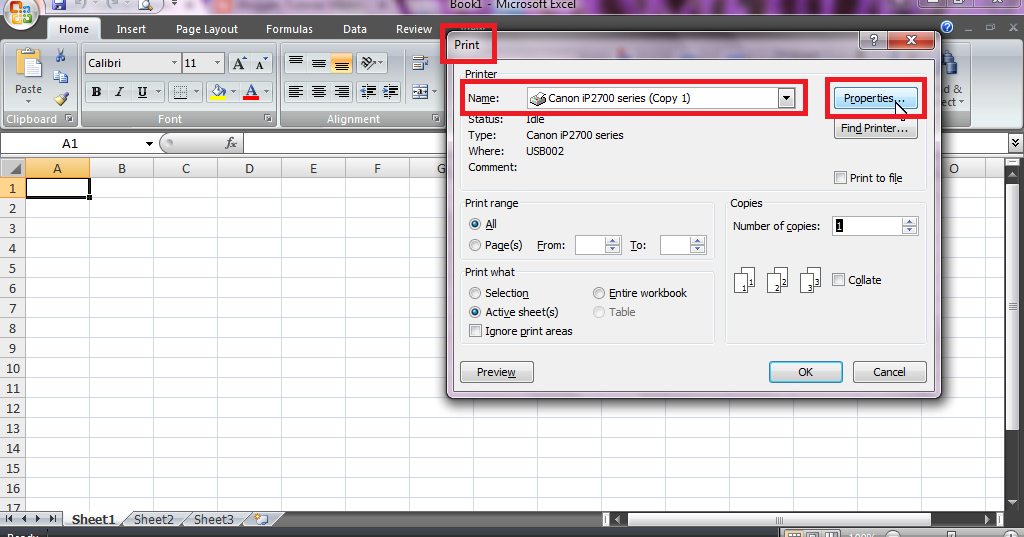
:max_bytes(150000):strip_icc()/ExcelSetPrintArea-5c23d199c9e77c0001adc722.jpg)