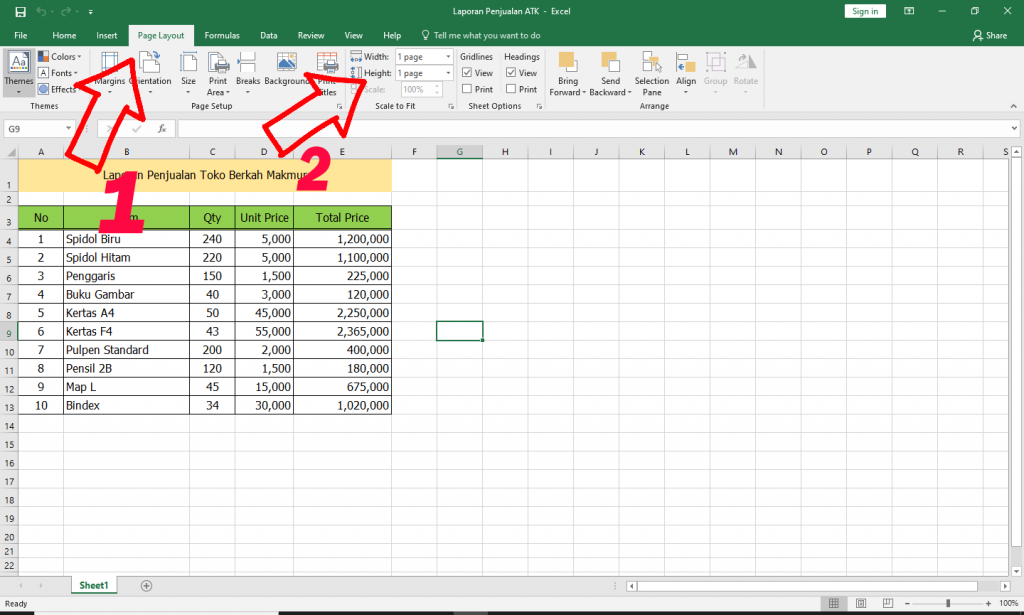Saat bekerja dengan Excel, seringkali kita harus mencetak laporan atau tabel yang telah dibuat. Namun, terkadang hasil cetakan tidak sesuai dengan harapan, terutama ketika data terpotong atau tidak muncul secara lengkap di kertas. Hal ini tentu sangat menjengkelkan, terutama jika data yang terpotong merupakan data yang penting.
Namun, jangan khawatir. Ada beberapa cara yang dapat dilakukan untuk mengatasi masalah tersebut, dan pada artikel ini kita akan membahas cara-cara tersebut agar ketika kita mencetak file Excel, data yang terpotong dapat dihindari.
Gambar 1: Cara Print Excel Agar Tidak Terpotong – TAKTIKTEKNO.COM
Cara pertama yang dapat dilakukan untuk menghindari data yang terpotong saat mencetak file Excel adalah dengan menggunakan fitur Page Layout pada Excel. Fitur ini memungkinkan kita untuk menyesuaikan tata letak atau layout data pada lembar kerja Excel agar sesuai dengan ukuran kertas yang akan dicetak. Berikut adalah langkah-langkahnya:
- Buka file Excel yang ingin dicetak.
- Pilih tab Page Layout yang berada di bagian atas lembar kerja.
- Pada kotak dialog Page Setup, pilih tab Page.
- Pada opsi Adjust To, masukkan persentase ukuran lembar kerja Excel untuk disesuaikan dengan ukuran kertas yang akan dicetak, misalnya 75% atau 80%. Pilih opsi Landscape jika ingin hasil cetakan berupa format horizontal.
- Pada opsi Margins, tentukan ukuran batas margin atas, bawah, kiri, dan kanan dalam satuan Inches atau Centimeters. Selain itu, tentukan juga ukuran batas pada opsi Header dan Footer.
- Klik tombol OK untuk menyimpan setting layout ini.
- Selanjutnya, kita dapat mencetak file Excel seperti biasa, dan hasil cetakan seharusnya sudah tidak terpotong lagi.
Gambar 2: Cara Print Excel Agar Tidak Terpotong | Narko Blog
Selain menggunakan fitur Page Layout, kita juga dapat memperbaiki hasil cetakan yang terpotong dengan mengecilkan ukuran font atau melakukan scaling. Berikut adalah cara-cara yang dapat dilakukan:
- Mengecilkan Ukuran Font
- Buka file Excel yang ingin dicetak.
- Pilih area sel atau tabel yang ingin dicetak.
- Pada tab Home, pilih opsi Font Size dan pilih ukuran font yang lebih kecil, misalnya 10 atau 9.
- Selanjutnya, kita dapat mencetak file Excel seperti biasa, dan hasil cetakan seharusnya sudah tidak terpotong lagi.
- Scaling atau Mengatur Skala Cetak
- Buka file Excel yang ingin dicetak.
- Pada tab Page Layout, pilih opsi Scale To Fit dan masukkan skala cetak yang diinginkan, misalnya 80% atau 90%. Selain itu, kita juga dapat memilih opsi Fit All Columns On One Page atau Fit All Rows On One Page.
- Selanjutnya, kita dapat mencetak file Excel seperti biasa, dan hasil cetakan seharusnya sudah tidak terpotong lagi.
Gambar 3: Cara Print Excel Agar Tidak Terpotong | Narko Blog
Setelah mengetahui cara menghindari data yang terpotong saat mencetak file Excel, ada baiknya kita juga mengetahui cara-cara lain yang dapat meningkatkan kualitas cetakan file Excel tersebut. Beberapa cara tersebut adalah sebagai berikut:
- Menggunakan Format Tabel yang Sesuai
Saat membuat tabel pada Excel, pastikan kita menggunakan format yang sesuai agar hasil cetakan dapat ditampilkan dengan baik. Beberapa hal yang perlu diperhatikan dalam format tabel adalah:
- Header dan footer tabel harus jelas dan terlihat dengan baik. Pada header, tidak perlu terlalu banyak informasi, cukup tuliskan nama tabel atau judulnya saja. Sedangkan pada footer, dapat ditambahkan nomor halaman dan keterangan lainnya.
- Kolom dan baris harus memiliki ukuran yang proporsional, sehingga hasil cetakan dapat terlihat rapi dan mudah dibaca. Selain itu, juga perlu memperhatikan lebar kolom dan baris yang cukup untuk menyesuaikan teks atau angka yang dimasukkan ke dalamnya.
- Warna latar belakang dan teks harus dipilih dengan hati-hati. Sebaiknya gunakan warna yang kontras, agar teks dapat terlihat jelas dan dapat dibaca dengan mudah.
Jika hasil cetakan masih tidak memuaskan setelah mengikuti langkah-langkah di atas, kita juga dapat mencoba mengatur kualitas cetakan pada printer atau setting printer. Beberapa hal yang perlu diperhatikan dalam mengatur kualitas cetakan adalah:
- Pilih jenis kertas yang sesuai dengan jenis printer yang digunakan. Terdapat beberapa jenis kertas seperti plain paper, glossy, matte, atau card stock yang dapat digunakan untuk mencetak file Excel. Pastikan kita memilih kertas yang sesuai agar hasil cetakan dapat ditampilkan dengan baik.
- Mengatur setting printer. Pada setting printer, kita dapat mengatur opsi seperti resolusi cetakan, quality, atau color management. Hal ini akan mempengaruhi kualitas cetakan yang dihasilkan pada file Excel.
- Pastikan printer dalam kondisi baik dan dalam keadaan bersih. Jangan lupa membersihkan atau membersihkan printhead dan cartridge printer secara berkala agar tidak terjadi masalah saat mencetak file Excel.
FAQ
Berikut adalah beberapa pertanyaan yang dapat membantu kita dalam mengatasi masalah cetakan file Excel:
- Bagaimana cara mengatasi masalah kertas terpotong saat mencetak file Excel?
- Apakah ada cara lain yang dapat digunakan untuk meningkatkan kualitas cetakan file Excel?
Jawaban: Kita dapat mengatasi masalah tersebut dengan menggunakan fitur Page Layout pada Excel atau dengan mengecilkan ukuran font atau melakukan scaling. Selain itu, kita juga dapat mengatur kualitas cetakan pada printer atau setting printer untuk meningkatkan kualitas cetakan.
Jawaban: Beberapa cara lain yang dapat digunakan untuk meningkatkan kualitas cetakan file Excel adalah dengan menggunakan format tabel yang sesuai, mengatur warna latar belakang dan teks, serta menggunakan jenis kertas yang sesuai. Selain itu, kita juga dapat membersihkan atau membersihkan printhead dan cartridge printer secara berkala agar tidak terjadi masalah saat mencetak file Excel.
Video: Cara Print Excel Agar Tidak Terpotong
Berikut adalah video yang dapat membantu kita dalam mengatasi masalah pencetakan file Excel: