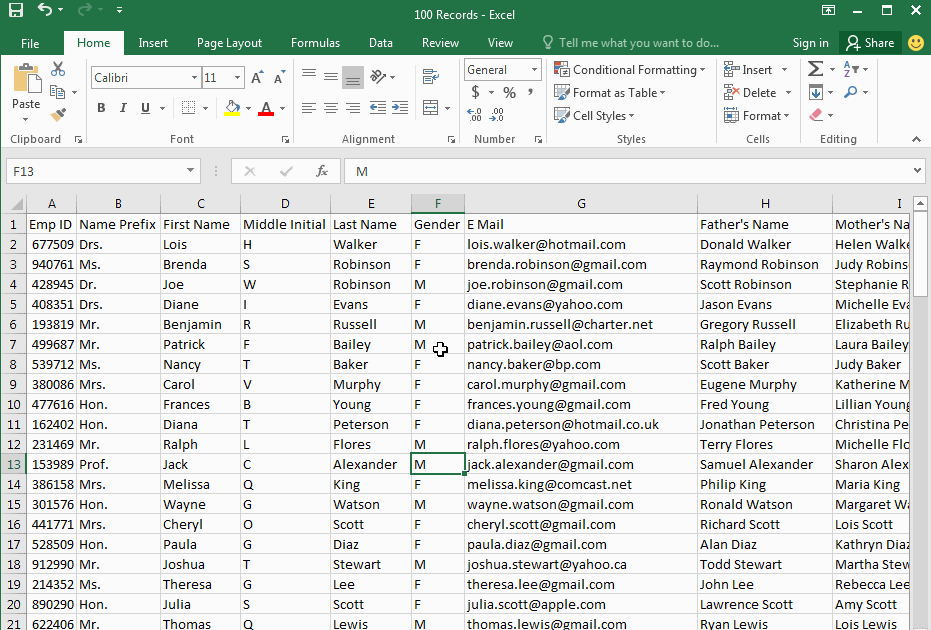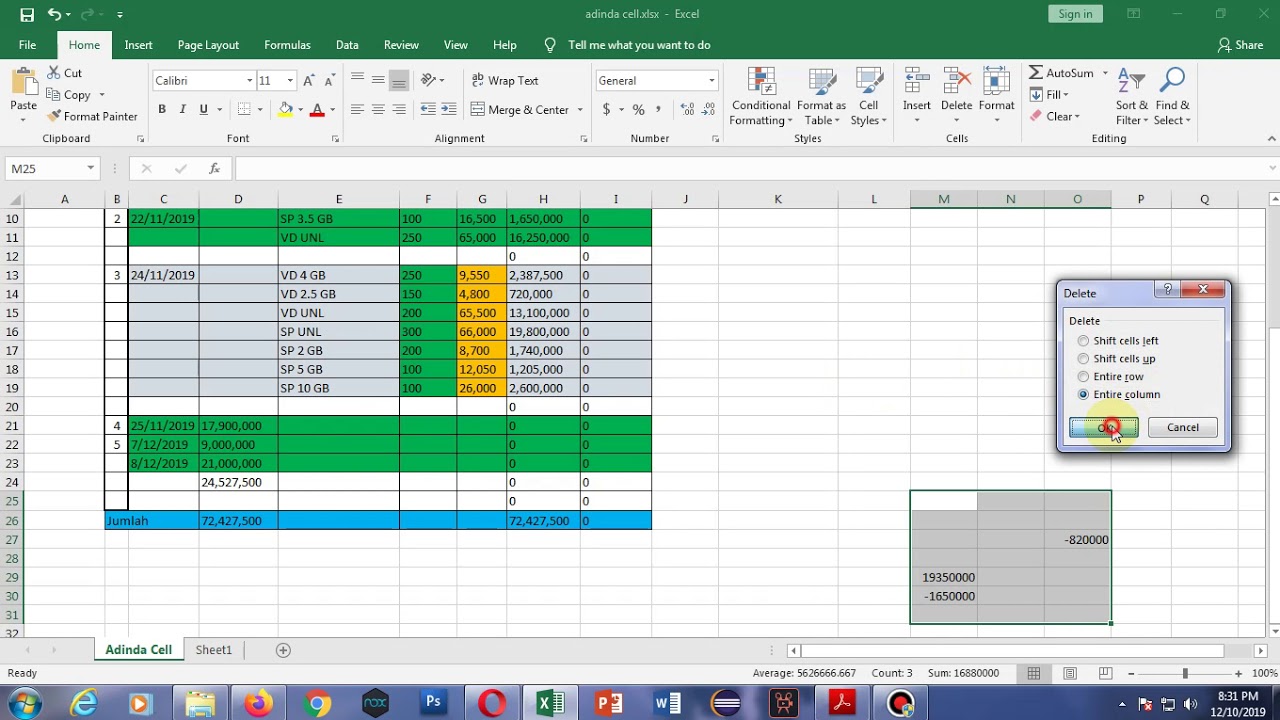Cara Print Excel Agar Full Kertas A4 Muat Satu Halaman Penuh
Sudah menjadi rahasia umum bahwa Microsoft Excel merupakan aplikasi yang sangat berguna dan sering digunakan oleh banyak orang. Aplikasi ini dapat membantu mempermudah pekerjaan sehari-hari, terutama di bidang administrasi dan keuangan.
Namun, masalah yang sering dihadapi ketika mengolah data di Microsoft Excel adalah cara mencetak hasil yang sudah dibuat agar muat dalam satu lembar kertas dengan ukuran A4. Salah satu solusinya adalah dengan menyesuaikan skala cetak agar hasil yang dicetak tidak terpotong atau tidak muat dalam satu lembar kertas.
Berikut adalah cara print excel agar full kertas A4 muat satu halaman penuh:
- Buka file Microsoft Excel yang ingin dicetak
- Pilih menu ‘Page Layout’
- Pilih ‘Size’ dan pilih ‘A4’
- Pilih ‘Orientation’ dan pilih ‘Landscape’
- Pilih ‘Scale to Fit’
- Pilih ‘Width’ dan pilih ‘1 Page’
- Pilih ‘Height’ dan pilih ‘1 Page’
Dengan mengikuti langkah-langkah tersebut, hasil cetakan excel Anda akan muat dalam satu lembar kertas dengan ukuran A4 dan tidak terpotong. Selamat mencoba!
Cara Print Excel Agar Full Kertas
Bagi banyak orang, mencetak hasil kerja di Microsoft Excel dengan ukuran kertas full A4 adalah sesuatu yang sulit dan sering kali kurang memuaskan. Hasil cetakan sering kali terpotong atau tidak muat dalam satu lembar kertas. Namun, hal tersebut tidak perlu menjadi masalah karena ada beberapa cara yang bisa dilakukan untuk mencetak hasil kerja di Microsoft Excel agar muat dalam satu lembar kertas A4.
Berikut adalah cara print excel agar full kertas:
- Pilih menu ‘Page Layout’
- Pilih ‘Size’
- Pilih ‘A4’
- Pilih ‘Orientation’
- Pilih ‘Landscape’
- Pilih ‘Scale to Fit’
- Pilih ‘Width’
- Pilih ‘1 Page’
- Pilih ‘Height’
- Pilih ‘1 Page’
- Klik ‘Print’
Jika hal tersebut tidak berhasil, pertimbangkan untuk mengubah font, ukuran kolom atau baris tabel, atau menghapus bagian yang tidak perlu dalam waktu pencetakan. Anda juga dapat mempertimbangkan untuk menggunakan software pihak ketiga yang dirancang khusus untuk mencetak hasil kerja Anda di Microsoft Excel.
Cara Ngeprint Excel Landscape
Pernahkah Anda mengalami kesulitan mencetak hasil kerja Microsoft Excel secara landscape? Landscape adalah orientasi kertas yang menghasilkan lebar lanskap yang lebih besar daripada poros potret. Hal ini berguna untuk tabel dengan banyak kolom atau diagram yang luas. Meskipun memang sulit untuk mencetak hasil kerja di Excel yang besar secara landscape, ada beberapa cara yang bisa dilakukan.
Berikut adalah cara ngeprint excel landscape:
- Pilih menu ‘Page Setup’
- Pilih ‘Landscape’
- Pilih ‘Scale’
- Pilih besarnya skala yang diinginkan seperti 1 sebelum mencetak pilihan
Pastikan bahwa Anda telah memperhatikan aturan margins dan ukuran kertas, serta hasil dari print preview. Hal ini dapat membantu memastikan bahwa hasil cetakan terlihat seperti yang diinginkan. Jangan lupa, juga harus mempertimbangkan pengaturan font, ukuran kolom atau baris tabel, dan bagian yang tidak perlu sebelum mencetak.
Cara Print Excel Agar Tidak Terpotong
Untuk mencetak hasil kerja Microsoft Excel, salah satu masalah yang sering dihadapi adalah print yang tidak rapi dan terpotong. Hasil cetakan terkadang terpotong dan tidak muat dalam satu lembar kertas. Beberapa cara untuk mengatasi hal ini adalah dengan menyesuaikan skala cetak atau menentukan jangkauan cetak.
Berikut adalah cara print excel agar tidak terpotong:
- Pilih menu ‘Page Layout’
- Pilih ‘Size’
- Pilih ‘A4’ atau ukuran kertas yang sama dengan kebutuhan Anda
- Pilih ‘Orientation’ sesuai kebutuhan
- Atur ‘Margins’ agar sesuai dengan kebutuhan
- Pilih ‘Scale to Fit’
- Pilih ‘Width’ dan pilih ‘1 Page’ atau menyesuaikan sesuai dengan kebutuhan
- Pilih ‘Height’ dan pilih ‘1 Page’ atau menyesuaikan sesuai dengan kebutuhan
- Klik ‘Print’
Pastikan bahwa Anda telah memperhatikan aturan margins dan ukuran kertas, serta hasil dari print preview. Hal ini dapat membantu memastikan bahwa hasil cetakan terlihat seperti yang diinginkan. Jangan lupa, juga harus mempertimbangkan pengaturan font, ukuran kolom atau baris tabel, dan bagian yang tidak perlu sebelum mencetak.
FAQ
Berikut adalah beberapa pertanyaan umum yang sering diajukan ketika mencetak hasil kerja di Microsoft Excel:
1. Bagaimana jika hasil cetakan terpotong?
Jawab: Jika hasil cetakan terpotong atau tidak muat dalam satu lembar kertas, pastikan bahwa Anda telah memperhatikan aturan margins dan ukuran kertas, serta hasil dari print preview. Hal ini dapat membantu memastikan bahwa hasil cetakan terlihat seperti yang diinginkan. Jangan lupa, juga harus mempertimbangkan pengaturan font, ukuran kolom atau baris tabel, dan bagian yang tidak perlu sebelum mencetak.
2. Apakah ada cara untuk mencetak hasil kerja di Microsoft Excel secara landscape?
Jawab: Ya, ada beberapa cara untuk mencetak hasil kerja di Microsoft Excel secara landscape. Anda dapat mengatur orientasi cetakan menjadi landscape dan menyesuaikan scale atau jangkauan cetak sesuai kebutuhan Anda.