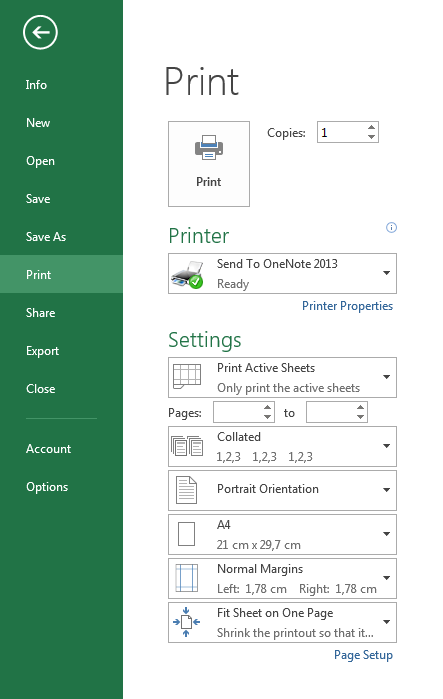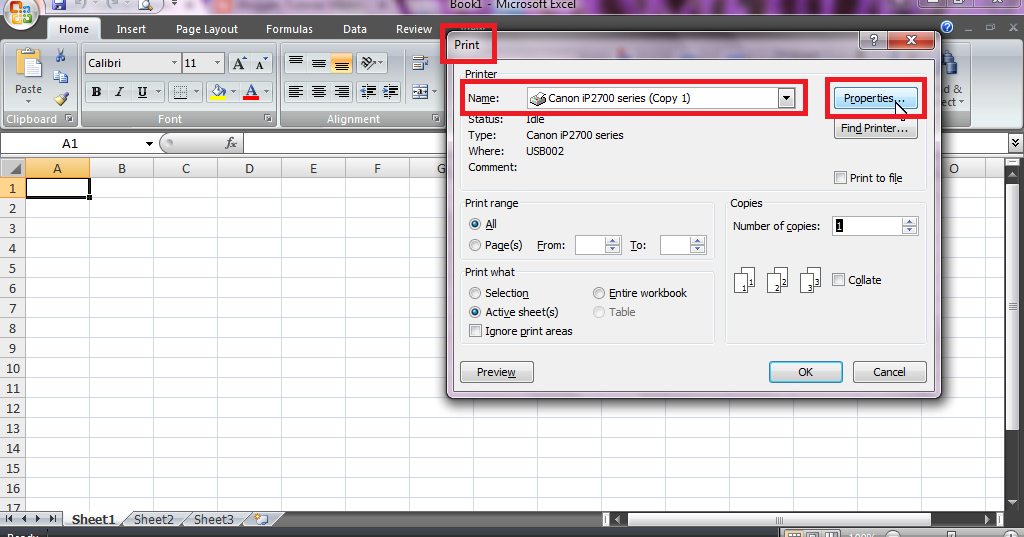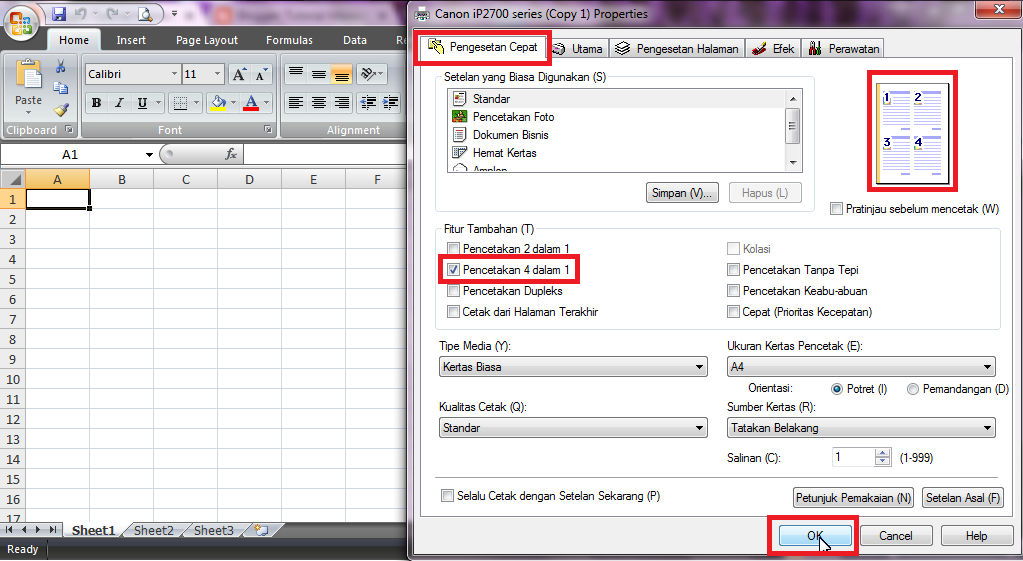Apakah anda sering kesulitan saat mencetak dokumen di Excel? Tidak perlu khawatir, kali ini kami akan membagikan tutorial step-by-step bagaimana cara mencetak di Excel dengan mudah, cepat, dan efektif.
Cara Print di Excel
Langkah pertama saat mencetak di Excel adalah memilih range dari sel yang ingin dicetak. Hal ini memungkinkan Anda untuk mencetak sebagian dari dokumen atau memilih hanya kolom atau baris tertentu untuk dicetak. Untuk memilih range, cukup klik dan tahan mouse di sel pertama dan seret kursor ke sel terakhir yang ingin Anda cetak. Kemudian, pilih Print pada toolbar di bagian atas atau cukup tekan Ctrl+P.
Cara Print File di Excel agar Tidak Terpotong
Jika dokumen Anda terlalu panjang dan terpotong saat dicetak, Anda dapat mengatasi hal ini dengan mengatur ukuran kertas Anda. Pada menu Print, pilih Options dan pilih Page Setup. Di bagian Paper Size, pastikan ukuran kertas yang dipilih adalah yang Anda inginkan (misalnya Letter atau A4). Selanjutnya, pada bagian Scaling, pilih Fit to: dan masukkan angka halaman di mana Anda ingin dokumen Anda terlihat tetap utuh secara keseluruhan pada satu halaman. Kemudian klik Print dan dokumen Anda akan dicetak secara keseluruhan pada satu kertas.
Cara Agar Judul di Excel Tetap Terlihat saat di Print
Untuk memastikan bahwa judul dokumen Anda tetap terlihat ketika dicetak, Anda dapat menggunakan fitur Print Titles. Pilih tab Page Layout pada toolbar di atas dan pilih Print Titles. Pada kolom Rows to repeat at top, masukkan nomor baris yang ingin diulang pada setiap halaman cetakan. Pada kolom Columns to repeat at left, masukkan nomor kolom yang ingin diulang pada setiap halaman cetakan. Kemudian klik OK dan dokumen Anda tidak akan kehilangan judul saat dicetak.
Mungkin ada beberapa kasus di mana pada lembar Excel Anda banyak berisi tabel atau data kolom yang panjang dan membuat Anda harus melakukan scroll terus-menerus saat mencetaknya. Nah, trik jitu agar nantinya anda cukup mencetak dokumen tersebut dalam satu halaman saja. Berikut ini adalah caranya:
Cara Print 4 Halaman Dalam 1 Lembar di Excel 2007
1. Pilih menu Page Layout, dan kemudian pilih menu Print Area. Setelah itu tentukan area cetak atau range yang Anda inginkan sesuai kebutuhan.
2. Kemudian pilih Page Layout>Page Setup>Sheet. Pada bagian Scaling, pilih Fit to dan atur seberapa banyak halaman yang ingin Anda cetak pada satu lembar (misalnya 2×2 atau 4 halaman dalam 1 lembar). Anda juga bisa mengatur margin atau jarak dari batas kertas jika Anda ingin agar tampilan lebih rapi.
Cara Print 4 Halaman Dalam 1 Lembar di Excel 2007
3. Setelah menyelesaikan pengaturan di atas, klik Print dan dokumen Anda akan tercetak dalam 1 lembar kertas dengan 4 halaman (atau sesuai dengan jumlah halaman yang telah Anda tentukan sebelumnya).
FAQ
1. Bagaimana jika Dokumen Excel Saya Tidak Terlihat seperti yang Saya Inginkan saat Di Print?
Ini bisa terjadi karena ukuran font atau tata letak dokumen Anda tidak sesuai dengan ukuran kertas yang digunakan untuk mencetak. Pastikan untuk mengatur margin kertas dan ukuran font Anda agar sesuai dengan ukuran kertas cetak yang dipilih.
2. Bagaimana Menggunakan Fitur Print Preview di Excel?
Fitur Print Preview memungkinkan Anda untuk melihat tampilan dokumen Anda sebelum mencetaknya. Untuk mengaktifkan fitur ini, pilih Print Preview pada toolbar Print atau tekan Alt+Ctrl+I.
Video: Tutorial Cara Print di Excel
Berikut ini adalah tutorial video bagaimana cara mencetak di Excel: