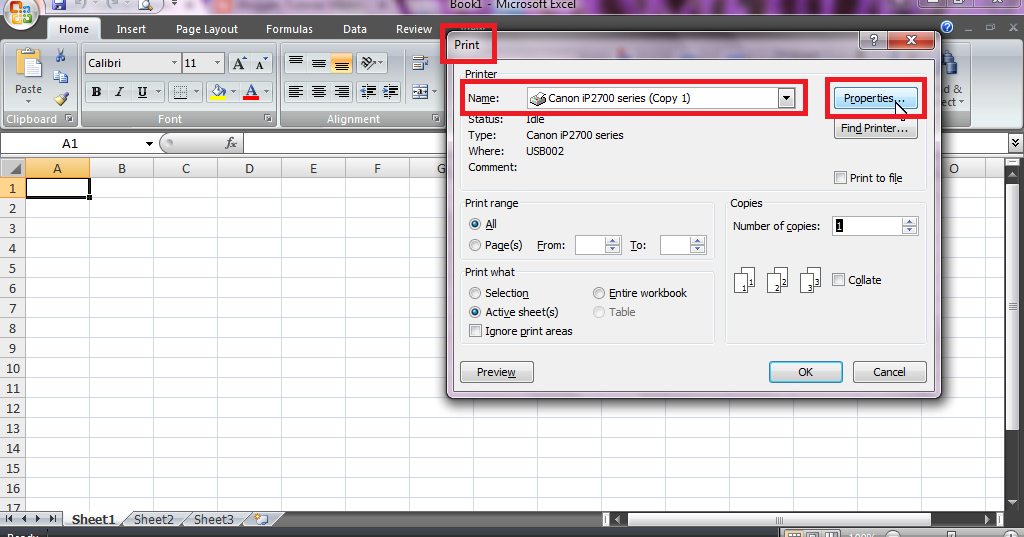Printing is a common task for anyone using computers, and this includes Microsoft Excel users. Excel is a spreadsheet program that allows you to manage numerical data and create charts and graphs that present that data visually. But what if you need to print that data out? Here are some tips and tricks for printing in Excel that can help you get the most out of your spreadsheets.

Cara Print 4.0 (Kulzer)
When printing in Excel, it’s important to understand the print settings and options available to you. One popular tool for printing Excel sheets is Cara Print 4.0 by Kulzer. This tool allows you to print multiple worksheets on a single piece of paper, saving you time and paper. It’s a great tool for anyone looking to reduce printing costs.
To use Cara Print 4.0, follow these simple steps:
- Select the print area you want to print.
- Go to the “Page Layout” tab and click on “Print Area”.
- Click on “Set Print Area”.
- Go to the “Page Layout” tab and click on “Print Titles”. In the “Rows to repeat at top” field, select the rows you want to repeat at the top of each page of your printout. In the “Columns to repeat at left” field, select the columns you want to repeat at the left of each page of your printout.
- Click “OK”.
- Go to the “Page Layout” tab and click on “Print Titles”.
- Click on “Sheet Options” and select “Fit to” in the “Page Setup” section. Choose the number of pages you want to fit the worksheet on.
- Click “OK”.
Once you have set up your worksheet, you can preview the changes by clicking on “Print Preview” in the “File” tab.

Cara Print 4 Halaman Dalam 1 Lembar di Excel 2007
Another useful tool when printing in Excel is the ability to print multiple pages per sheet. This can be helpful if you have a large worksheet that you want to print, but don’t want to use a lot of paper. Here’s how to do it:
- Select the print area you want to print.
- Go to the “Page Layout” tab and click on “Page Setup”.
- Click on the “Scaling” tab.
- In the “Scaling” section, select “Fit to” and type in the number of pages you want to fit on a single sheet of paper.
- Click “OK”.
- Preview the changes by clicking on “Print Preview” in the “File” tab.
FAQ
1. How do I change my print settings in Excel?
To change your print settings in Excel, go to the “Page Layout” tab and click on “Page Setup”. From here, you can change the paper size, orientation, and margins. You can also select the print area you want to print and choose to print either the active sheet or all sheets in the workbook. You can also adjust scaling options to fit the worksheet on a single sheet of paper or print multiple pages per sheet.
2. Can I print Excel files in color?
Yes, you can print Excel files in color. To do this, go to the “Page Layout” tab and click on “Page Setup”. From here, select the “Sheet” tab and select “Color” in the “Print” section. You can also adjust the colors of specific cells or ranges of cells by selecting them and going to the “Home” tab, selecting “Font Color”, and choosing the desired color.
Video Tutorial
If you prefer a visual demonstration of how to print in Excel, check out this video tutorial:
With these tips and tricks, you can improve your Excel printing experience and save time, money, and paper. Whether you’re printing a simple spreadsheet or a complex chart, there are tools and options available to help you get the job done right.