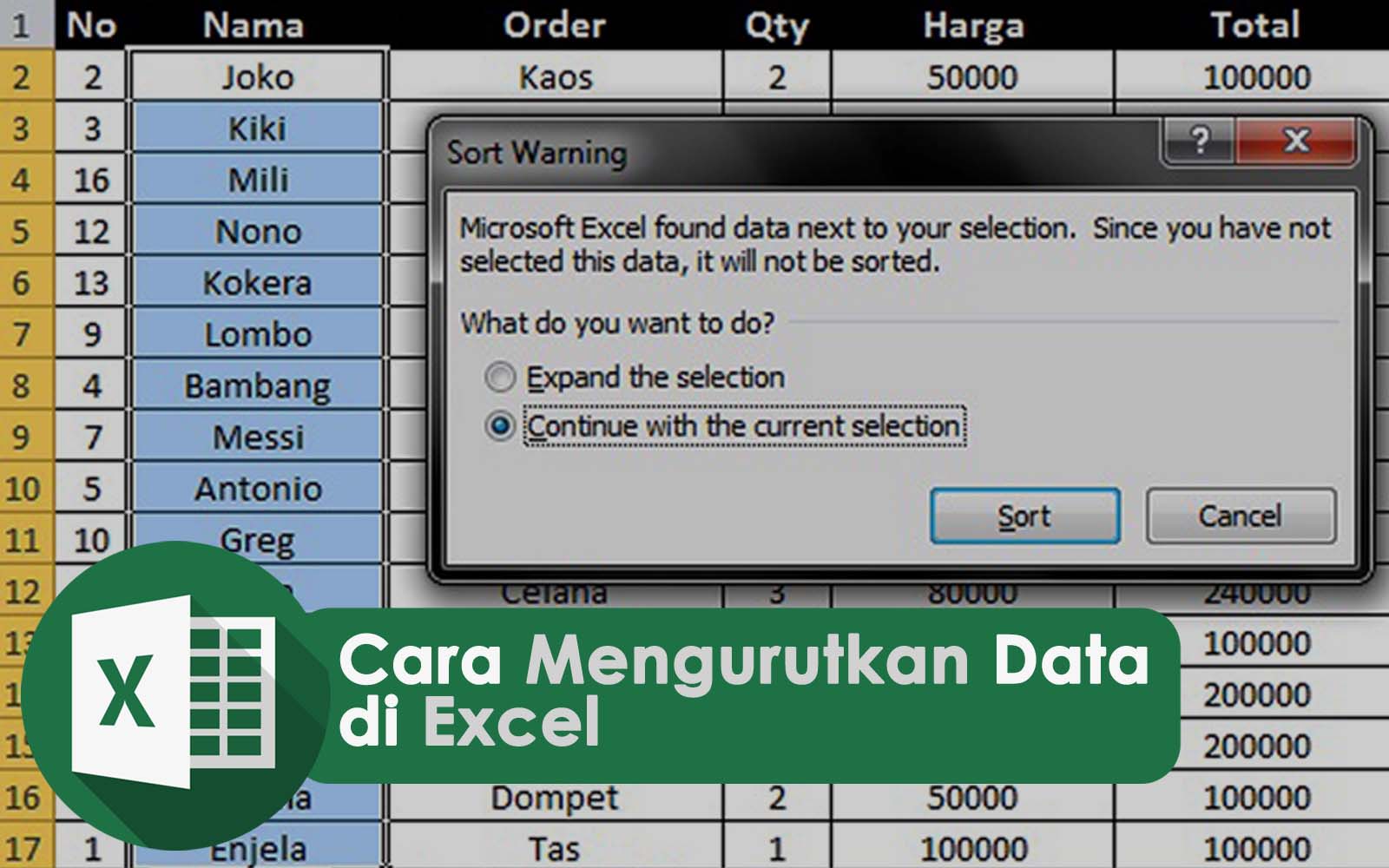Cara mengurutkan data di Excel adalah salah satu keterampilan penting yang harus dimiliki oleh setiap orang yang bekerja dengan spreadsheet. Untuk membuat data Anda lebih mudah dibaca dan diorganisir, mengurutkan data dalam lembar kerja Excel sangat penting. Artikel ini akan membahas cara mengurutkan data di Excel dan beberapa tips berguna yang dapat membantu Anda mengoptimalkan penggunaan spreadsheet Anda.
Cara Mengurutkan Data di Excel
Ada beberapa cara yang dapat Anda gunakan untuk mengurutkan data di Excel, termasuk:
Seksi Data
Seksi data memungkinkan Anda untuk mengurutkan data dalam sebuah tabel berdasarkan kolom tertentu. Jika Anda memiliki tabel data, gunakan opsi ini untuk membantu Anda mengurutkan data. Berikut beberapa langkah-langkahnya:
- Pertama, pilih sel yang berada di bawah kolom yang ingin diurutkan.
- Kemudian, pada menu “Seksi Data”, klik pada tombol “Acak & Filter”.
- Klik pada tombol “Urutkan A-Z” atau “Urutkan Z-A” untuk mengurutkan data Anda sesuai dengan keinginan Anda.
Pivot Table
Pivot table digunakan untuk membuat ringkasan data yang kemudian dapat Anda urutkan sesuai dengan keinginan Anda. Berikut adalah langkah-langkah menggunakan pivot table:
- Pilih sel data Anda yang ingin disajikan dalam pivot table.
- Ketika mengatur pivot table, pilih kolom yang ingin diurutkan.
- Gunakan kolom berjudul “Sort” untuk mengurutkan data berdasarkan kolom yang Anda pilih.
Format Kotak Dialog Halaman
Format Kotak Dialog Halaman dapat membantu Anda mengurutkan data dengan mudah. Berikut adalah langkah-langkahnya:
- Pilih sel data Anda.
- Klik pada tautan “Format Kotak Dialog Halaman” untuk membuka jendela dialog.
- Pilih kolom mana yang ingin Anda urutkan, lalu klik pada tombol “Urutkan” untuk mengurutkan data.
Tips Mengurutkan Data di Excel
Berikut ini adalah beberapa tips berguna yang dapat membantu Anda mengurutkan data di Excel:
1. Data harus rapi dan teratur
Memiliki data yang tidak rapi dapat mempersulit proses pengurutan data Anda. Sebaiknya Anda selalu memastikan bahwa data Anda teratur dan rapi, sehingga Anda dapat dengan mudah mengurutkannya dalam Excel.
2. Gunakan fitur Excel yang tersedia
Excel menawarkan berbagai fitur yang dapat membantu Anda mengurutkan data dengan mudah. Contoh fitur-fitur ini termasuk filter dan pivot table. Anda dapat memanfaatkan fitur-fitur ini untuk menyesuaikan pengurutan data Anda.
3. Identifikasi sifat data
Sebelum Anda mulai mengurutkan data Anda, pastikan bahwa Anda mengetahui sifat data Anda. Misalnya, jika Anda mempunyai data tanggal maka pastikan bahwa Excel mengecap kategori ini sebagai tanggal dalam pengaturan kolom.
FAQ
Bagaimana cara mengurutkan data dalam waktu singkat?
Jika data Anda terlalu banyak, maka Anda bisa membuat pivot table. Pivot table memungkinkan Anda untuk membuat ringkasan data dan kemudian mengurutkannya sesuai dengan kebutuhan Anda.
Bagaimana cara mengurutkan data berdasarkan dua atau lebih kolom?
Anda dapat menggunakan opsi “Urutan Kustom” untuk mengurutkan data berdasarkan dua atau lebih kolom. Anda harus memilih kolom pertama dan kemudian kolom kedua. Opsi “Urutan Kustom” akan memungkinkan Anda untuk mengatur urutan kolom yang sesuai dengan keinginan Anda.
Gambar
Cara Mengurutkan Data di Excel – Nekopencil
Cara Mengurutkan Huruf sesuai Abjad di Excel – Nekopencil
How to Create a Scatter Plot in Excel – TurboFuture
How to Create a Scatter Plot in Excel – TurboFuture
2 Cara Mengurutkan Data di Excel Secara Otomatis – Neicy Tekno
2 Cara Mengurutkan Data di Excel Secara Otomatis – Neicy Tekno
Cara Mengurutkan Data di Excel Berdasarkan Abjad, Kelas, Tanggal – Trik
Cara Mengurutkan Data di Excel Berdasarkan Abjad, Kelas, Tanggal – Trik