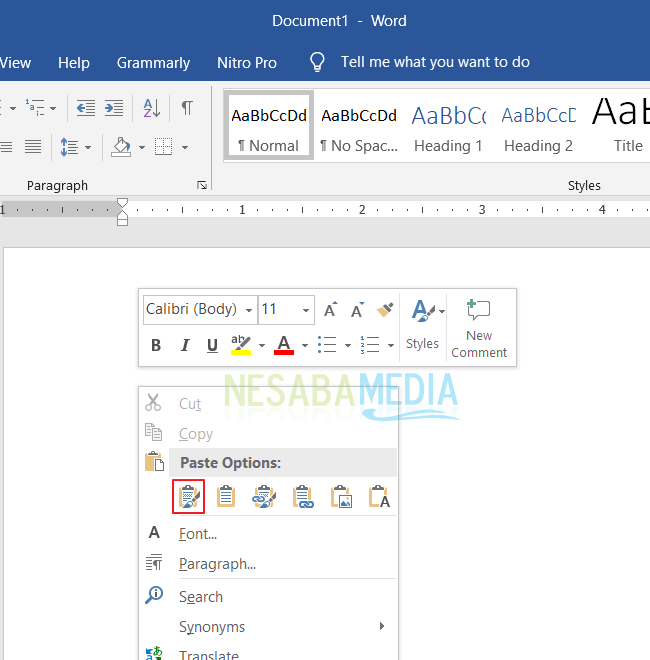Jika Anda pernah bekerja dengan program Microsoft Office seperti Excel dan Word, Anda pasti pernah merasa kesulitan saat ingin memindahkan data dari Excel ke Word atau sebaliknya. Namun, sebenarnya tidak begitu sulit jika Anda mengetahui caranya. Berikut ini adalah beberapa cara yang dapat Anda lakukan untuk memindahkan data antara kedua program tersebut.
Memindahkan Tabel dari Excel ke Word
Jika Anda ingin memindahkan tabel dari Excel ke Word, Anda dapat mengikuti langkah-langkah berikut:
- Buka file Excel yang berisi tabel yang ingin Anda copy ke Word.
- Pilih tabel yang ingin Anda copy dengan mengklik pada sel tabel dan drag ke seluruh sel yang ingin di-copy.
- Klik kanan pada tabel yang telah Anda pilih, lalu pilih “Copy” atau tekan Ctrl+C pada keyboard.
- Buka file Word yang ingin Anda paste tabel Excel-nya. Pilih di mana Anda ingin menempatkan tabel tersebut.
- Klik kanan di tempat di mana Anda ingin meletakkan tabel, lalu pilih “Paste” atau tekan Ctrl+V pada keyboard.
Dengan cara ini, tabel Excel Anda akan tersalin ke dalam file Word, dan Anda dapat mengeditnya dengan bebas seperti tabel biasa di Word.
Memasukkan Data Excel ke Word dengan Cepat
Jika Anda ingin memasukkan data Excel ke Word dengan cepat, Anda dapat mengikuti langkah-langkah berikut:
- Buka file Excel yang berisi data yang ingin Anda copy ke Word.
- Pilih data yang ingin Anda copy dengan mengklik pada sel pertama dan drag ke seluruh sel yang ingin di-copy.
- Tekan Ctrl+C pada keyboard.
- Buka file Word yang ingin Anda paste data Excel-nya. Pilih di mana Anda ingin menempatkan data tersebut.
- Tekan Ctrl+V pada keyboard. Data Excel Anda akan langsung tersalin ke dalam file Word, dan akan muncul seperti tabel.
Dengan cara ini, Anda dapat dengan cepat memasukkan data yang terdapat pada file Excel ke file Word tanpa perlu membuka tab baru atau menggunakan menu paste.
Cara Pindah Data Word ke Excel
Saat Anda ingin memindahkan data dari Word ke Excel, ada beberapa cara yang dapat Anda lakukan:
- Cara pertama adalah dengan menyalin data di Word ke Excel. Caranya hampir sama dengan memindahkan data Excel ke Word dengan cepat. Yang perlu Anda lakukan adalah membuka file Word yang berisi data yang ingin Anda copy, pilih data tersebut, tekan Ctrl+C pada keyboard, dan buka file Excel yang ingin Anda paste data Word-nya. Pilih sel di mana Anda ingin menempatkan data tersebut, lalu tekan Ctrl+V pada keyboard.
- Cara kedua adalah dengan menyimpan data Word ke dalam format CSV (Comma Separated Values). Caranya adalah dengan membuka file Word yang berisi data yang ingin Anda simpan ke format CSV, lalu pilih “File” dan pilih “Save As”. Pilih format “CSV (Comma delimited)” dan pilih di mana Anda ingin menyimpan file tersebut.
- Setelah itu, buka file Excel yang ingin Anda import data tersebut, lalu pilih “Data” pada menu bar dan pilih “From Text/CSV”. Cari file Word yang telah disimpan dalam format CSV tersebut, dan pilih “Import”.
Dengan cara ini, data yang ada di dalam file Word dapat dengan mudah Anda pindahkan ke dalam file Excel dengan cepat.
Cara Pindah Data Excel ke Word dengan Format yang Sama
Jika Anda ingin memindahkan data Excel ke Word dengan format yang sama seperti di Excel, Anda dapat mengikuti langkah-langkah berikut:
- Buka file Excel yang berisi data yang ingin Anda copy ke Word.
- Pilih data yang ingin Anda copy dengan mengklik pada sel pertama dan drag ke seluruh sel yang ingin di-copy.
- Klik kanan pada data yang telah Anda pilih, lalu pilih “Copy” atau tekan Ctrl+C pada keyboard.
- Buka file Word yang ingin Anda paste data Excel-nya. Pilih di mana Anda ingin menempatkan data tersebut.
- Klik pada menu “Edit” dan pilih “Paste Special” atau tekan Ctrl+Alt+V pada keyboard. Pilih “Microsoft Office Excel Worksheet Object” pada menu “Paste Special” dan klik “OK”.
Dengan cara ini, data Excel Anda akan tersalin ke dalam file Word dan akan tetap memiliki format yang sama seperti di Excel.
FAQ
1. Apakah saya dapat memindahkan data Word ke Excel?
Iya, Anda dapat memindahkan data Word ke Excel dengan cara yang telah dijelaskan di atas.
2. Apakah ada cara yang lebih cepat untuk memindahkan data Excel ke Word?
Ya, Anda dapat menggunakan cara memasukkan data Excel ke Word dengan cepat yang telah dijelaskan di atas.
Video Tutorial
Berikut ini adalah video tutorial cara pindah data Word ke Excel: