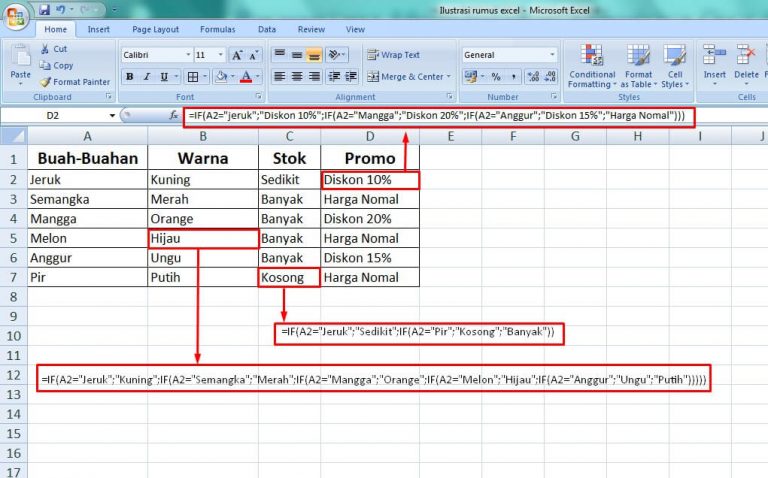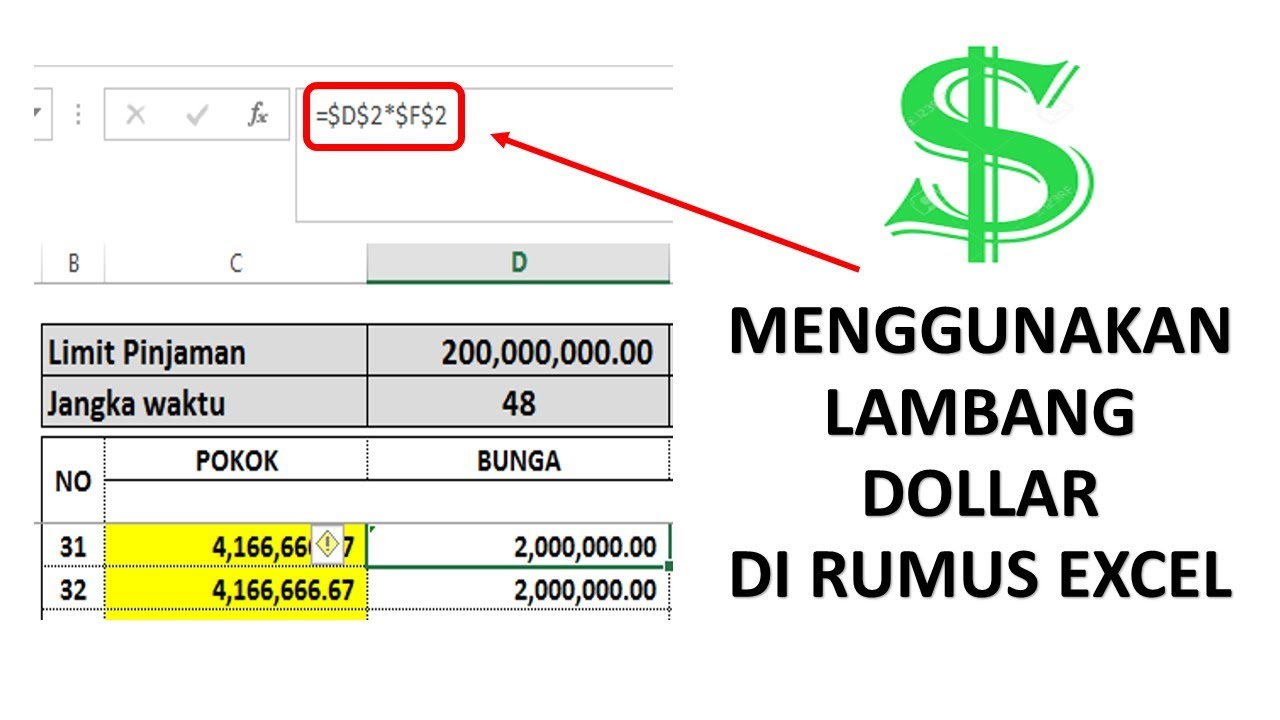Microsoft Excel is a powerful tool for data management and analysis. And one of the most useful features of Excel is the ability to use formulas to perform complex calculations. One of the most commonly used formulas is the IF function. The IF function allows you to perform different actions based on whether a certain condition is true or false. In this article, we will explore how to use the IF function in Excel, different variations of the IF function, and provide some real-life scenarios where the IF function can be useful.
The Basic IF Function in Excel
The basic IF function in Excel allows you to test whether a certain condition is true or false, and then return a specified value based on the result of that test. The syntax of the IF function is as follows:
=IF(logical_test, value_if_true, value_if_false)
- logical_test: The condition that you want to test. This can be a reference to a cell that contains a value, a number, or a text string.
- value_if_true: The value that you want to return if the logical_test is true. This can be a number, a text string, or a formula.
- value_if_false: The value that you want to return if the logical_test is false. This can be a number, a text string, or a formula.
Nesting IF Functions in Excel
Another useful feature of the IF function is the ability to nest one IF function inside another. Nesting simply means using one function as an argument within another function. In the case of the IF function, you can use the value_if_true or value_if_false argument to include another IF function. Here’s an example:
=IF(logical_test1, value_if_true1, IF(logical_test2, value_if_true2, value_if_false2))
In this example, if the logical_test1 is true, the IF function will return the value_if_true1. However, if the logical_test1 is false, the IF function will then test the logical_test2, and if it is true, the function will return the value_if_true2. If both logical tests are false, the function will return the value_if_false2.
Using Multiple IF Statements in Excel
Sometimes you may need to perform multiple tests in your IF function. This is where multiple IF statements come in handy. Multiple IF statements allow you to test multiple conditions and return different values based on the outcome of those tests. Here’s an example:
=IF(logical_test1, value_if_true1, IF(logical_test2, value_if_true2, IF(logical_test3, value_if_true3, value_if_false3)))
In this example, if the logical_test1 is true, the IF function will return the value_if_true1. If logical_test1 is false, the function will test the logical_test2. If that is true, the function will return the value_if_true2. If logical_test2 is false, the function will test the logical_test3. If that is true, the function will return the value_if_true3. If all three logical tests are false, the function will return the value_if_false3.
Real-Life Example: Using the IF Function for Sales Analysis
Let’s say that you manage a sales team and you want to analyze their performance over the past year. You have a spreadsheet that tracks each salesperson’s total sales for each month, and you want to see how each salesperson performed relative to their annual goal. You can use the IF function to create a formula that calculates whether each salesperson met or exceeded their annual goal. Here’s how you can do it:
- Calculate the salesperson’s annual goal: If each salesperson has an annual goal of $1 million, you can enter that value into a cell and reference it in your formula using an absolute cell reference. For example, let’s say you enter the value “$1,000,000” into cell A1.
- Create a formula to calculate whether each salesperson met their annual goal: In each salesperson’s row, create a formula that calculates the percent of their annual goal that they achieved. For example, if a salesperson sold $800,000 over the course of the year, their percent of annual goal would be “=800,000/1,000,000”.
- Use the IF function to determine whether each salesperson met their goal: Next, use the IF function to calculate whether each salesperson met or exceeded their annual goal. The formula would look something like this: “=IF(B2>=1,”Met Goal”,”Did Not Meet Goal”)”. In this example, the “B2” reference is to the percent of annual goal that the salesperson achieved. If it is greater than or equal to 1, that means the salesperson met or exceeded their annual goal, so the formula returns the text “Met Goal”. If it is less than 1, that means the salesperson did not meet their annual goal, so the formula returns the text “Did Not Meet Goal”.
By using the IF function in this way, you can easily see which salespeople met their annual goal and which ones did not. You can also use this formula to calculate the percentage of salespeople who met their goal versus those who did not, or to identify which months were the most successful for each salesperson.
Real-Life Example: Using IF Statements for Commission Calculations
Another real-life example of using the IF function in Excel is for commission calculations. Let’s say that you earn a commission on each sale you make, and the commission percentage is determined by your total sales for the month. If your sales for the month are between $0 and $10,000, you earn a commission of 5%. If your sales are between $10,000 and $20,000, you earn a commission of 7%. And if your sales are over $20,000, you earn a commission of 10%. You can use the IF function to calculate your commission based on your sales total. Here’s how you can do it:
- Enter your total sales for the month into a cell: Let’s say you sold $15,000 worth of products during the month, and you enter that value into cell A1.
- Use the IF function to calculate your commission: In a separate cell, create a formula that uses the IF function to determine which commission percentage to apply to your sales. The formula would look something like this: “=IF(A1<=10000,A1*0.05,IF(A1<=20000,A1*0.07,A1*0.1))”. In this example, the formula first tests whether your sales are less than or equal to $10,000. If that condition is true, the formula multiplies your sales total by 5% to calculate your commission. If that condition is false, the formula tests whether your sales are less than or equal to $20,000. If that condition is true, the formula multiplies your sales total by 7% to calculate your commission. If both of those conditions are false, the formula assumes that your sales are over $20,000 and multiplies your sales total by 10% to calculate your commission.
By using the IF function in this way, you can easily calculate your commission based on your sales total for the month. You can also modify the formula to accommodate different commission rates or sales goals, depending on your specific situation.
FAQs
Q: What other functions can I use with the IF function in Excel?
A: The IF function can be combined with many other functions in Excel, such as SUM, COUNT, and AVERAGE. You can use these functions to perform additional calculations based on the outcome of your IF function. For example, if you used the IF function to create a formula that categorizes each salesperson as either “Met Goal” or “Did Not Meet Goal”, you could then use the COUNTIF function to count the number of salespeople who met their goal.
Q: Can I use the IF function to format cells in Excel?
A: Yes, you can use the IF function to apply formatting to cells based on a certain condition. For example, you could use the IF function to change the background color of a cell if its value is greater than a certain number. To do this, you would select the cell or cells you want to format, go to the Home tab, click on the Conditional Formatting button, and select “New Rule”. From there, you can create a formula that includes the IF function, and then select the formatting you want to apply if the condition is true.
Conclusion
The IF function is a powerful tool in Excel that allows you to perform different actions based on whether a certain condition is true or false. Whether you’re analyzing sales data, calculating commissions, or performing any other type of analysis in Excel, the IF function can help you make sense of your data and draw meaningful conclusions. By mastering the IF function and its variations, you can become a more efficient and effective Excel user. If you want to learn more about Excel, check out our YouTube video on Excel basics.