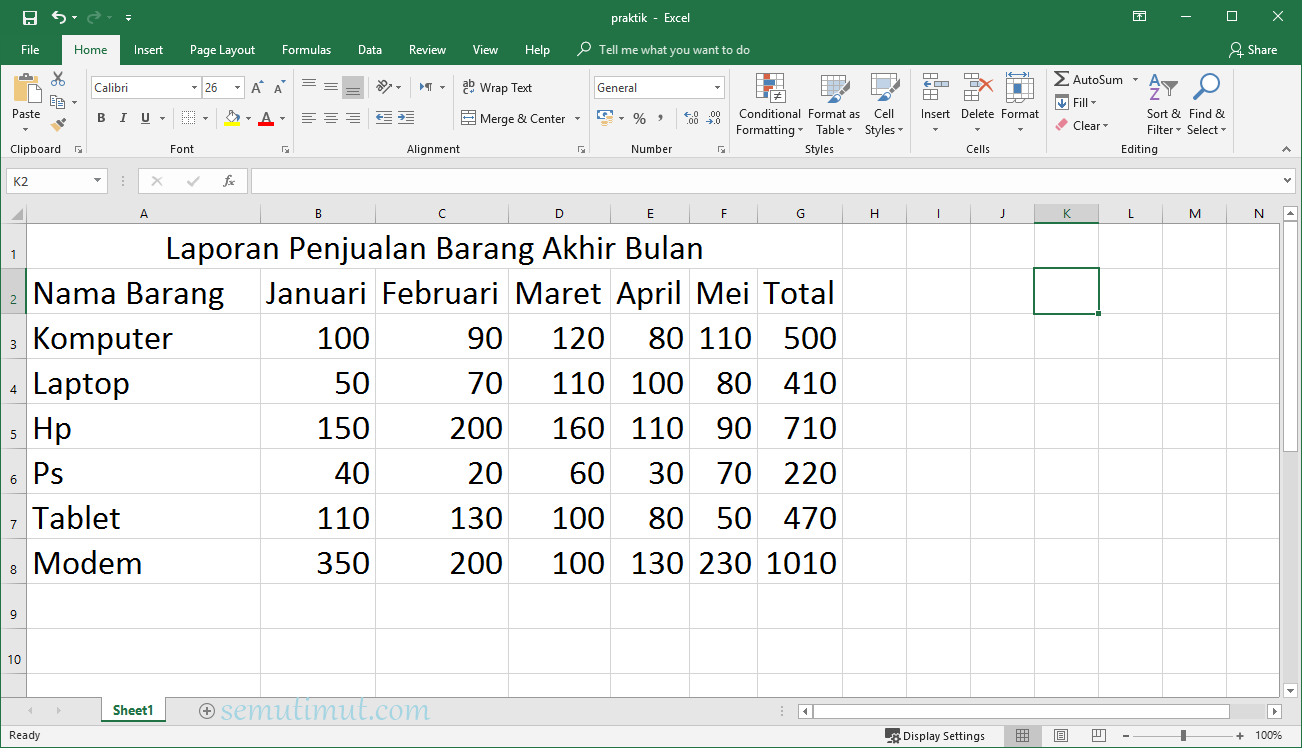Excel merupakan salah satu aplikasi pengolah angka yang paling populer digunakan oleh banyak orang. Dalam aplikasi ini terdapat banyak fitur yang sangat bermanfaat salah satunya adalah pembuatan tabel. Membuat tabel di Excel sangatlah mudah dan bisa dilakukan oleh siapa saja, baik itu pemula maupun pengguna tingkat lanjut. Di artikel kali ini kita akan membahas cara membuat tabel di Excel yang mudah dan berwarna otomatis.
Cara Membuat Tabel di Excel Berwarna Otomatis
Langkah-langkah yang harus dilakukan untuk membuat tabel di Excel berwarna otomatis sebagai berikut:
- Buka aplikasi Microsoft Excel.
- Pilih lembar kerja yang akan ditambahkan tabel.
- Klik tab ‘Insert’ di menu utama Excel.
- Pilih ikon ‘Table’ pada kotak ‘Tables’ sebagai berikut:
- Secara otomatis, Excel akan mengisi sel-sel yang belum terisi seperti pada contoh gambar di bawah ini:
- Jika ingin menambahkan baris atau kolom pada tabel, cukup pilih cel atau kolom yang akan ditambahkan, kemudian pilih ‘Insert’ pada menu utama Excel. Kemudian pilih ‘Insert Sheet Rows’ atau ‘Insert Sheet Columns’.
- Untuk mengisi nilai pada tabel, cukup klik pada sel yang ingin diisi dan ketik nilai tersebut.
- Untuk memberi warna pada tabel secara otomatis, pilih salah satu tema warna pada menu utama Excel. Dalam contoh ini kita menggunakan tema ‘Light’ seperti di bawah ini:
Dengan mengikuti langkah-langkah di atas, tabel di Excel sudah bisa dibuat dengan mudah dan berwarna otomatis.
Cara Membuat Tabel di Excel dengan Ukuran yang Sama
Selain membuat tabel dengan warna otomatis, kita juga bisa membuat tabel di Excel dengan ukuran yang sama. Caranya sangat mudah dan bisa dilakukan dengan langkah-langkah sebagai berikut:
- Buka aplikasi Microsoft Excel.
- Pilih lembar kerja yang akan ditambahkan tabel.
- Klik tab ‘Insert’ di menu utama Excel.
- Pilih ikon ‘Table’ pada kotak ‘Tables’ sebagai berikut:
- Masukkan jumlah baris dan kolom yang diinginkan pada kotak ‘Create Table’.
- Ceklis pada kotak ‘My table has headers’ jika tabel yang ingin dibuat memiliki judul atau header.
- Pilih salah satu tata letak tabel yang diinginkan pada kotak ‘Table Style Options’. Kemudian pilih ‘OK’.
Dengan mengikuti langkah-langkah di atas, tabel di Excel sudah bisa dibuat dengan ukuran yang sama.
FAQ (Frequently Asked Questions)
1. Bagaimana cara mengganti tema warna pada tabel Excel?
Untuk mengganti tema warna pada tabel Excel, ikuti langkah-langkah berikut:
- Pilih tabel yang ingin diubah.
- Klik tab ‘Table Design’ pada menu utama Excel.
- Pilih salah satu tema warna pada kotak ‘Table Styles’, seperti yang diinginkan.
2. Bagaimana cara menambahkan keterangan atau caption pada tabel Excel?
Untuk menambahkan keterangan atau caption pada tabel Excel, ikuti langkah-langkah berikut:
- Pilih tabel yang ingin ditambahkan keterangan atau caption.
- Klik tab ‘Table Design’ pada menu utama Excel.
- Pilih ‘Properties’ pada kotak ‘Table Name’.
- Masukkan keterangan atau caption pada kotak ‘Description’ dan kemudian klik ‘OK’.
Video Tutorial
Berikut adalah tutorial video cara membuat tabel di Excel:
Dengan mengikuti tutorial video di atas, membuat tabel di Excel akan menjadi lebih mudah dan terlihat lebih menarik.
Sekian artikel kali ini tentang cara membuat tabel di Excel. Semoga bermanfaat!