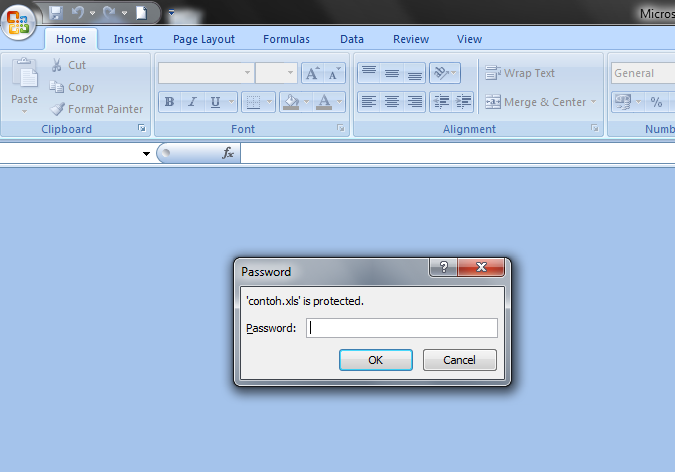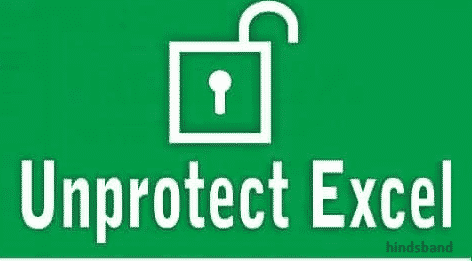Do you often forget your password for your Microsoft Excel files? No need to worry, because there are several ways that you can use to recover or unlock the password to access your files. In this article, we will discuss some easy and effective methods to open password-protected Excel files.
Method 1: Use Online Excel Password Removers
If you don’t want to spend money and time trying to recover your password, you can use online password cracking tools that are available for free. These tools are web-based and work by scanning the file content and trying to detect and remove the password protection. Some of the popular online Excel password removal tools include LostMyPass, Password-Find, and Excel Password Remover.
Method 2: Use VBA Code to Recover Password
If the first method does not work, you can try recovering the password using the VBA code. This method requires a bit of technical knowledge, so it might not be suitable for everyone. In this method, you will need to write a simple code that will remove the password protection. Here is a step-by-step guide on how to do it:
- Open the Excel file and press Alt + F11 to open the VBA editor.
- Click on Insert >> Module to create a new module.
- Paste this code into the module and press F5 to run it:
Sub PasswordBreaker() On Error Resume Next ActiveSheet.Unprotect Chr(i) & Chr(j) & Chr(k) & _ Chr(l) & Chr(m) & Chr(i1) & Chr(i2) & _ Chr(i3) & Chr(i4) & Chr(i5) & Chr(i6) & Chr(n) If ActiveSheet.ProtectContents = False Then MsgBox "One usable password is " & Chr(i) & Chr(j) & _ Chr(k) & Chr(l) & Chr(m) & Chr(i1) & _ Chr(i2) & Chr(i3) & Chr(i4) & Chr(i5) & _ Chr(i6) & Chr(n) Exit Sub End If Next: Next: Next: Next: Next: Next Next: Next: Next: Next: Next: Next End Sub
- If the code executes successfully, you will be prompted with the password that you can use to open the Excel file.
Frequently Asked Questions
1. Will my data be safe after using online password removers?
Yes, your data will be safe after using online password removers. These tools generally do not save any data on their servers, and the processing is done within your web browser. However, it is always recommended that you do not share any sensitive data with unknown websites, and ensure that your system is equipped with reliable antivirus software to prevent any security threats.
2. Can I password protect my Excel file again after using VBA code to recover the password?
Yes, you can re-protect your Excel file by following these simple steps:
- Open the Excel file that you want to protect.
- Click on the “File” tab, and then click on “Save As”.
- Select the location where you want to save the file.
- Under “Save As Type”, select “Excel Workbook (*.xlsx)” or the relevant file format.
- In the “Tools” drop-down menu, click on “General Options”.
- In the “Password to Open” and “Password to Modify” fields, enter your desired passwords.
- Click OK to save the changes and password protect your file again.
Conclusion
In summary, there are multiple ways to recover or unlock the password of a password-protected Excel file. If you do not have technical knowledge, you can go for an online password remover tool. On the other hand, if you have some technical experience, you can use VBA code to recover the password. Regardless of the method, always remember to keep your system secure and prevent any unauthorized access to your files.