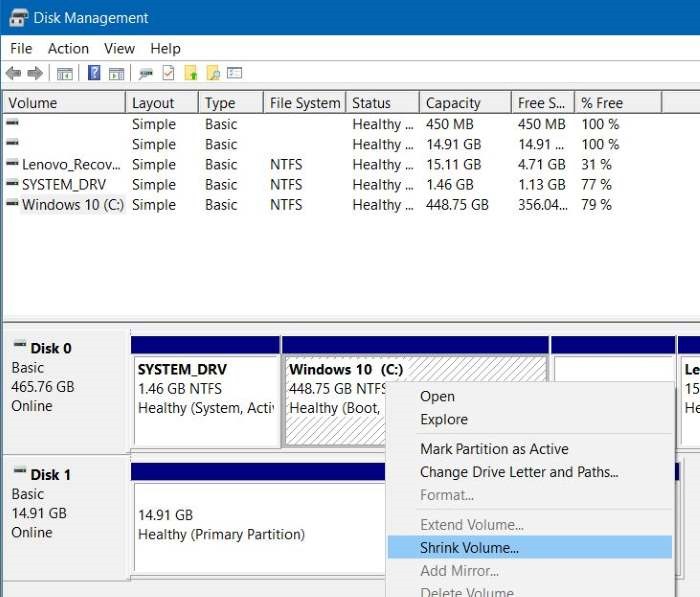Jika Anda memiliki hardisk dengan kapasitas besar, Anda mungkin ingin mempartisi hardisk tersebut agar dapat memanfaatkannya secara optimal. Partisi hardisk dapat membantu Anda dalam mengorganisir data dan memisahkannya sesuai kebutuhan, sehingga memudahkan dalam mengelola data dan mempercepat kinerja sistem.
Cara Menggabungkan Partisi Hardisk di Windows 10
Jika Anda memiliki dua partisi hardisk atau lebih pada Windows 10, Anda dapat menggabungkannya menjadi satu partisi untuk memudahkan manajemen dan meningkatkan kinerja sistem. Berikut ini adalah cara menggabungkan partisi hardisk di Windows 10:
- Buka Disk Management dengan cara klik Start dan ketik “disk management” pada kolom pencarian, kemudian pilih “Create and format hard disk partitions”.
- Pilih partisi hardisk yang ingin digabungkan dengan partisi lainnya dan hapus partisi tersebut dengan mengklik kanan dan pilih “Delete Volume”.
- Pilih partisi hardisk yang akan digabungkan dengan partisi lainnya dan klik kanan pada partisi tersebut, kemudian pilih “Extend Volume”.
- Ikuti petunjuk wizard untuk menyelesaikan proses penggabungan partisi hardisk, pastikan untuk memilih semua ruang yang tersedia agar partisi dapat digabungkan secara keseluruhan.
Cara Membagi Partisi Hardisk di Windows 10
Sebaliknya, jika Anda ingin membagi partisi hardisk menjadi dua atau lebih pada Windows 10, berikut ini adalah cara membagi partisi hardisk di Windows 10:
- Buka Disk Management dengan cara klik Start dan ketik “disk management” pada kolom pencarian, kemudian pilih “Create and format hard disk partitions”.
- Klik kanan pada partisi hardisk yang ingin dibagi dan pilih “Shrink Volume”.
- Atur ukuran partisi baru pada kolom “Enter the amount of space to shrink in MB” kemudian klik “Shrink”.
- Pilih partisi yang telah dikurangi ukurannya dan klik kanan, kemudian pilih “New Simple Volume” untuk membuat partisi baru.
- Ikuti petunjuk wizard untuk menyelesaikan proses pembuatan partisi baru.
Frequently Asked Questions
1. Apa beda partisi hardisk dengan drive?
Secara umum, partisi hardisk dan drive memiliki makna yang sama, yaitu ruang penyimpanan data pada komputer. Namun, istilah partisi biasanya digunakan untuk merujuk pada pembagian ruang penyimpanan yang dilakukan di dalam satu hardisk, sedangkan istilah drive digunakan untuk merujuk pada hardisk atau penyimpanan eksternal secara keseluruhan.
2. Apa risiko dari menggabungkan partisi hardisk di Windows 10?
Proses penggabungan partisi hardisk di Windows 10 tidak memiliki risiko yang signifikan selama dilakukan dengan hati-hati dan sesuai petunjuk. Namun, tidak disarankan untuk menggabungkan partisi yang berisi sistem operasi atau partisi yang berisi data sensitif, karena dapat menyebabkan kehilangan data atau kerusakan sistem.