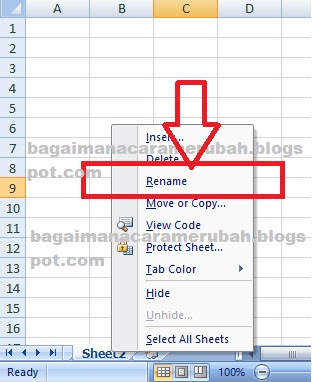Cara Merubah Nama & Password Wifi Orbit di Aplikasi MyOrbit – Lebih Pintar
Step-by-Step Guide to change the name and password of Wifi Orbit
Are you tired of the generic name and password of your Wifi Orbit connection? You can easily change it according to your preference using the MyOrbit application. Here is a step-by-step guide to help you through the process:
- Open the MyOrbit application on your device.
- Log in to your account using your Telkomsel phone number.
- Select the “Internet” tab at the bottom of the screen.
- Select the “Wifi Orbit” option.
- Under the “Wifi Orbit” menu, click on the “Settings” option.
- On the “Settings” page, click on the “SSID” option to change your Wifi Orbit name.
- Enter your preferred name for the Wifi Orbit network and click on “Save” to confirm.
- To change the password, click on the “WiFi Password” option on the “Settings” page.
- Enter your new password and click on “Save” to confirm.
Once you have completed the steps above, your Wifi Orbit network will have a new name and password. Remember to connect to the network with the updated credentials on all your devices.
Frequently Asked Questions (FAQ)
Q: What if I forget my new Wifi Orbit password?
A: Don’t worry if you forget your new Wifi Orbit password. You can easily reset it by following the steps below:
- Open the MyOrbit application on your device.
- Log in to your account using your Telkomsel phone number.
- Select the “Internet” tab at the bottom of the screen.
- Select the “Wifi Orbit” option.
- Under the “Wifi Orbit” menu, click on the “Settings” option.
- On the “Settings” page, click on the “WiFi Password” option.
- Click on the “Forgot Password” option and follow the prompts to reset your password.
You will receive a code on your registered phone number, which you can use to reset your Wifi Orbit password.
Q: Can I change the Wifi Orbit name and password on my computer?
A: Yes, you can change the name and password of your Wifi Orbit connection on any device that has the MyOrbit application installed. The steps are the same as outlined above.
Watch this video tutorial for a visual guide:
Tutorial Cara Merubah File Excel ke Word (Paling Mudah) – Qwords
Have you ever encountered the need to convert an Excel file into a Word document? It can be a tedious task if done manually, but there is an easy way to do it using Microsoft Office. Follow these steps to convert an Excel file into a Word document:
- Open the Excel file you want to convert.
- Select the data you want to copy to the Word document.
- Use the “copy” function (Ctrl + C or right-click and select “Copy”).
- Open the Word document where you want to paste the data.
- Place your cursor where you want the data to appear in the Word document.
- Use the “paste” function (Ctrl + V or right-click and select “Paste”).
- Adjust the formatting of the data as required on the Word document.
That’s it! You have successfully converted an Excel file into a Word document.
Frequently Asked Questions (FAQ)
Q: Can I convert a Word document into an Excel file using the same method?
A: Yes, you can. Simply select the data you want to copy from the Word document, and use the “paste special” function in Excel. This will allow you to select the desired format for the data while pasting it into the Excel file.
Q: Can I automate the process of converting Excel files into Word documents?
A: Yes, you can use a macro to automate the process of converting Excel files into Word documents. This can be useful if you frequently work with large amounts of data that need to be converted. You can create a macro that performs the steps outlined above automatically, saving you time and effort.
Watch this video tutorial for a visual guide:
Merubah Nama Partisi Hardisk | TenjoCity-Edukasi Digital
If you have multiple partitions on your hard drive, you may want to rename them to make it easier to identify and manage them. Here is a step-by-step guide to help you rename your hard drive partitions:
- Open “File Explorer” on your device.
- Go to “This PC” or “Computer”.
- Find the partition that you want to rename.
- Right-click on the partition and select “Properties”.
- In the “General” tab, you will see the current name of the partition. Click on “Rename”.
- Type in the new name you want to give the partition and press “Enter”.
That’s it! You have successfully renamed your hard drive partition.
Cara merubah nama sheet di excel
Renaming sheets in an Excel workbook can be helpful in organizing your data and making it easier to navigate. Here is how you can rename sheets in your Excel document:
- Open the Excel document you want to edit.
- Click on the sheet you want to rename.
- Right-click on the sheet name and select “Rename”.
- Type in the new name you want to give to the sheet and press “Enter”.
You can rename as many sheets as needed to better manage your Excel document.
Frequently Asked Questions (FAQ)
Q: Can I change the default name of my sheets in Excel?
A: Yes, you can change the default name of your sheets in Excel. Here is how you can do it:
- Open a new Excel document.
- Go to the “File” menu and select “Options”.
- In the “General” tab, scroll down to the “When creating new workbooks” section.
- Change the default name in the “Sheet name” field and click on “OK” to confirm.
The next time you create a new Excel document, the sheets will have the new default name you set.
Q: Can I move sheets within an Excel workbook?
A: Yes, you can move sheets within an Excel workbook to better organize your data. Here is how you can do it:
- Select the sheet you want to move.
- Click and hold the sheet name and drag it to the desired location within the workbook.
- Release the mouse button to drop the sheet in the new location.
If you want to move multiple sheets at once, hold down the Ctrl key while selecting the sheets you want to move and follow the same steps as above.
Watch this video tutorial for a visual guide:
Cara Membuat DAFTAR ISI Otomatis di MS Word 2003 – Anita’s Personal Blog
A table of contents is an important tool to organize and help readers navigate through a lengthy document. Here is how you can create an automatic table of contents in Microsoft Word 2003:
- Open the Word document you want to add a table of contents to.
- Place your cursor where you want the table of contents to appear.
- Go to the “Insert” menu and select “Index and Tables”.
- In the “Table of Contents” tab, select the style and format of the table of contents you want to use.
- Click on “OK” to confirm.
- The table of contents will now be automatically generated based on the headings you have used in the document.
You can update the table of contents at any time by right-clicking on it and selecting “Update Field”.
Frequently Asked Questions (FAQ)
Q: How do I modify the table of contents in Word?
A: You can modify the table of contents in Word by following these steps:
- Select the table of contents in the document.
- Go to the “References” menu and select “Table of Contents”.
- Click on “Custom Table of Contents”.
- In the “Table of Contents” tab, make the necessary changes to the format and style of the table of contents.
- Click on “OK” to confirm the changes.
The table of contents will be updated with the new format and style you selected.
Q: Can I add subheadings to the table of contents in Word?
A: Yes, you can add subheadings to the table of contents to further organize your document. To do this, simply use the “Heading 2”, “Heading 3”, etc. styles for your subheadings, and they will be automatically included in the table of contents.
Watch this video tutorial for a visual guide: